External Services
The EXTERNAL SERVICES tab allows you to configure rules to enable the access of the services within the mesh to services that are external to it (such as WEB APIs, for example). The created rules are also listed in this tab, and you can edit or delete them.

Access permissions
The actions you can perform on this screen depend on the permissions set for your user in Sensedia Access Control.
The following table shows the possible permissions and the corresponding actions:
| Permission | Description |
|---|---|
List External Services |
The user will have access to the EXTERNAL SERVICES tab of the meshes and will be able to view the list with the external services. |
Read External Services |
Allows the view of the meshes’ external services settings. |
Write External Services |
The user will be able to view the external services of the meshes, remove them, edit their settings, and create new rules. |
Creating a new External Services rule
In the EXTERNAL SERVICES tab of the desired mesh, click the ADD NEW RULE button. In the modal window that opens, fill in the following fields:
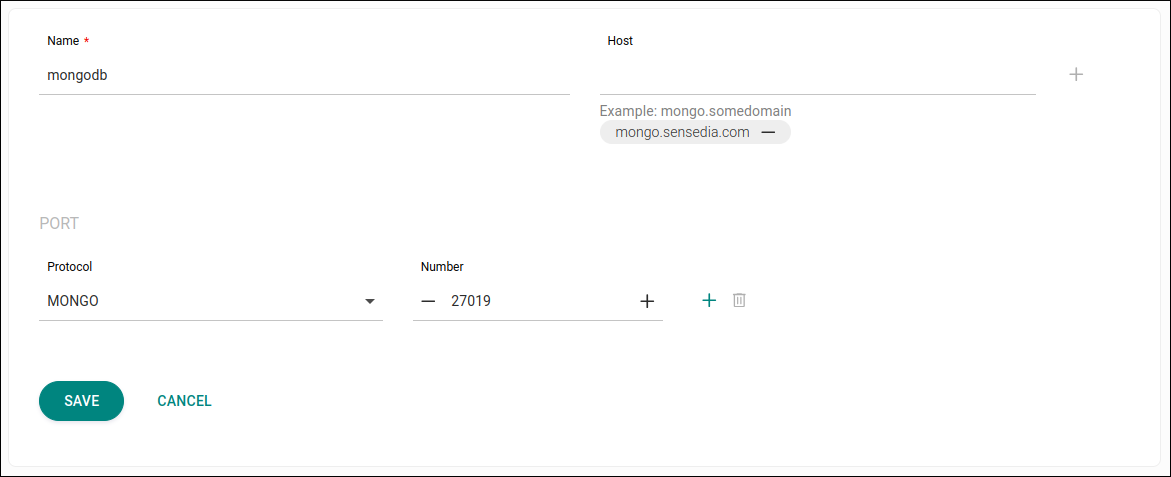
-
Name: identifying name for the rule. Maximum of 50 characters.
-
Host: host(s) associated with the configuration. Enter the desired host and then click the + button to the right of the field (or press the ENTER key) to register it. To remove a host, click on the
 icon next to its name.
icon next to its name. -
PORT: in this section, specify the port(s) associated with the configuration by filling in the following fields:
-
Protocol: The protocol exposed on the port. Available options:
HTTP,HTTPS,GRPC,HTTP2,MONGO,TCP, andTLS. -
Number: valid port number (integer between 1 and 65535). The port number must be unique for the rule.
-
To add a port, click the + button to the right of the Number field.
To remove a port, click the ![]() button to the right of the Number field.
button to the right of the Number field.
Once the configuration is done, click the SAVE button to create the rule.
Managing created rules
The External Services rules defined for a mesh are listed in the corresponding EXTERNAL SERVICES tab. On this screen, it is possible to view some information about the rules, as well as edit or delete them.
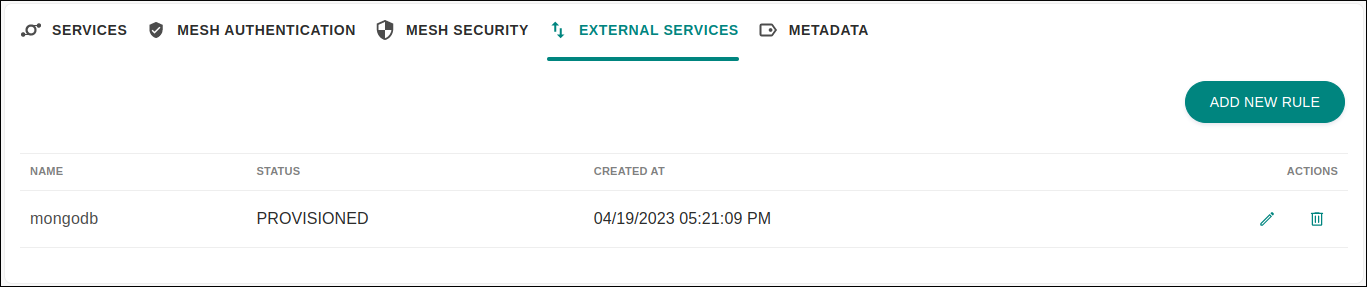
For each rule (row), the following information is displayed:
-
identifying name of the rule (column NAME);
-
rule status, which can be “PROVISIONED”, “ERROR”, or “UNMANAGED” — (column STATUS);
-
date and time the rule was created (column CREATED AT).
The ACTIONS column contains action buttons that allow you to edit or delete the rule:
-
To edit the settings of a rule, click the
 icon of the corresponding row.
A modal window containing a form with the rule settings will open.
In this window, you can add or remove hosts and ports.
It is not possible, however, to change the name of the rule.
Once all the desired changes have been made, click the UPDATE button to save them (or CANCEL to discard them).
icon of the corresponding row.
A modal window containing a form with the rule settings will open.
In this window, you can add or remove hosts and ports.
It is not possible, however, to change the name of the rule.
Once all the desired changes have been made, click the UPDATE button to save them (or CANCEL to discard them). -
To delete a rule, click the
 icon of the corresponding row.
In the window that opens, click the DELETE button to confirm the deletion of the rule or CANCEL to cancel the operation.
icon of the corresponding row.
In the window that opens, click the DELETE button to confirm the deletion of the rule or CANCEL to cancel the operation.
Share your suggestions with us!
Click here and then [+ Submit idea]