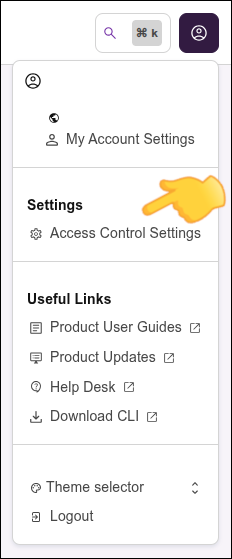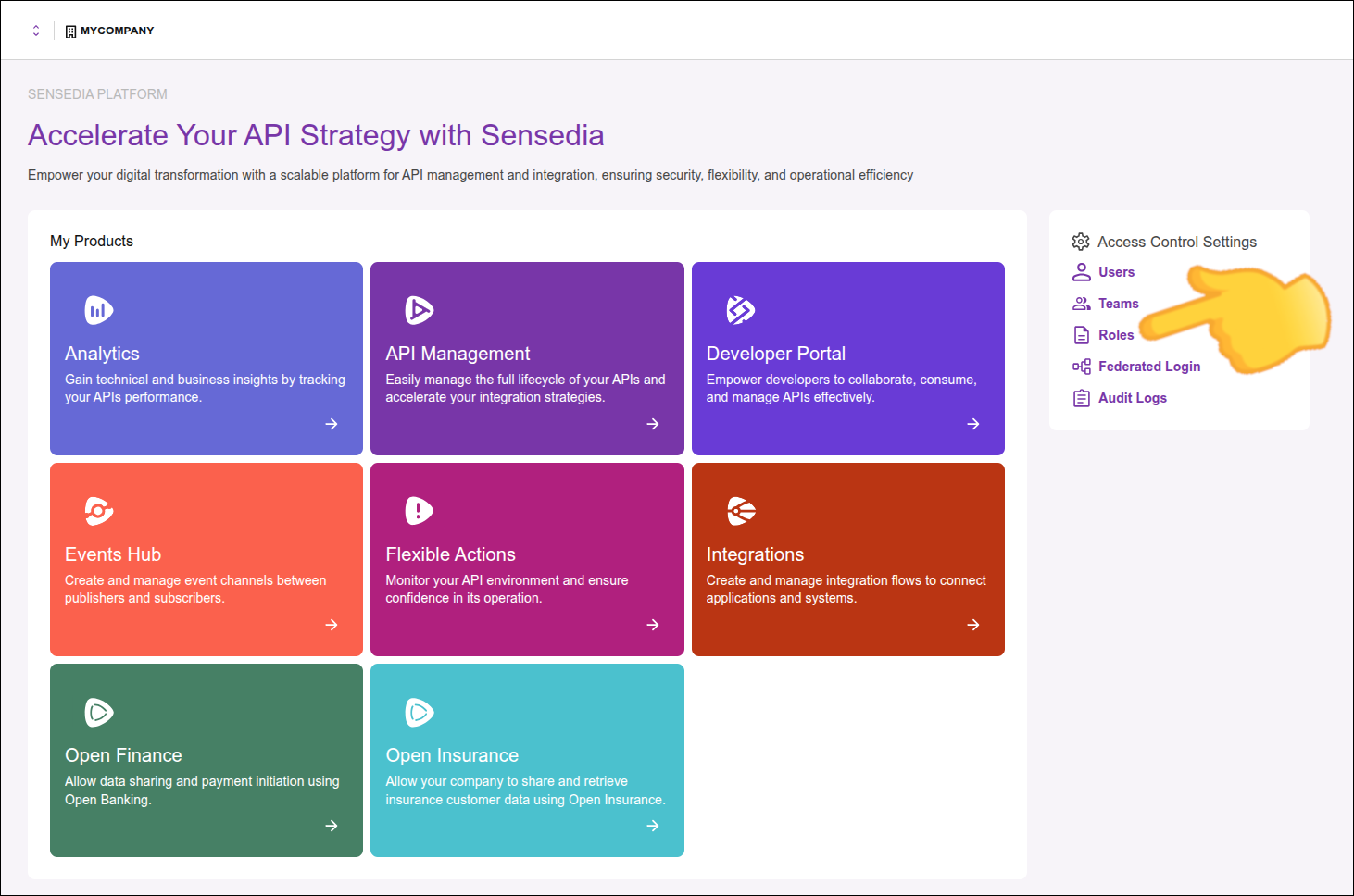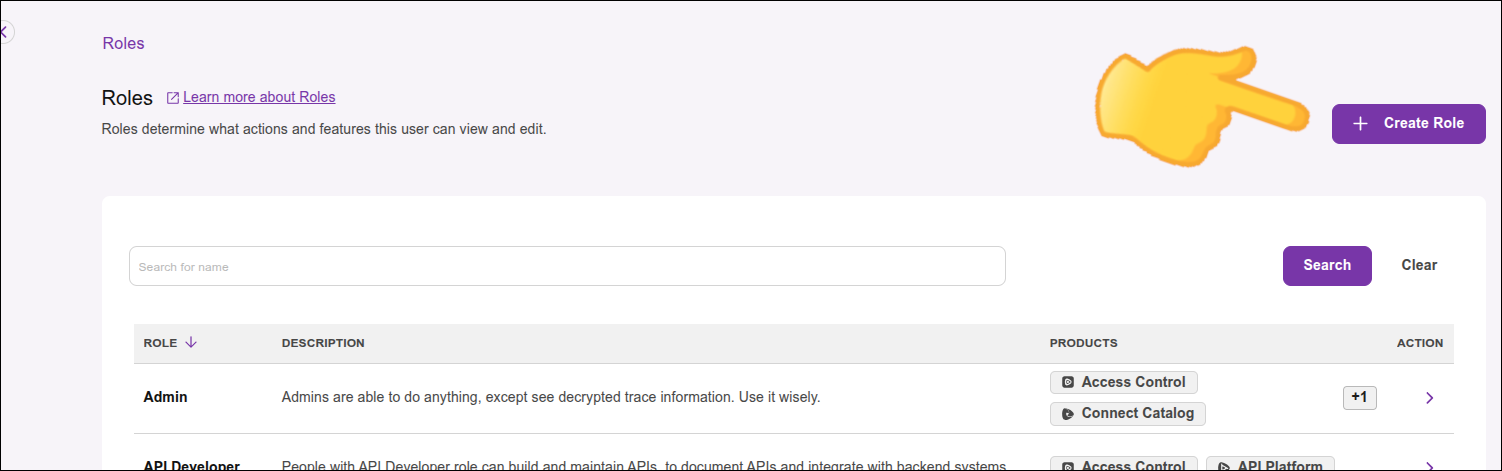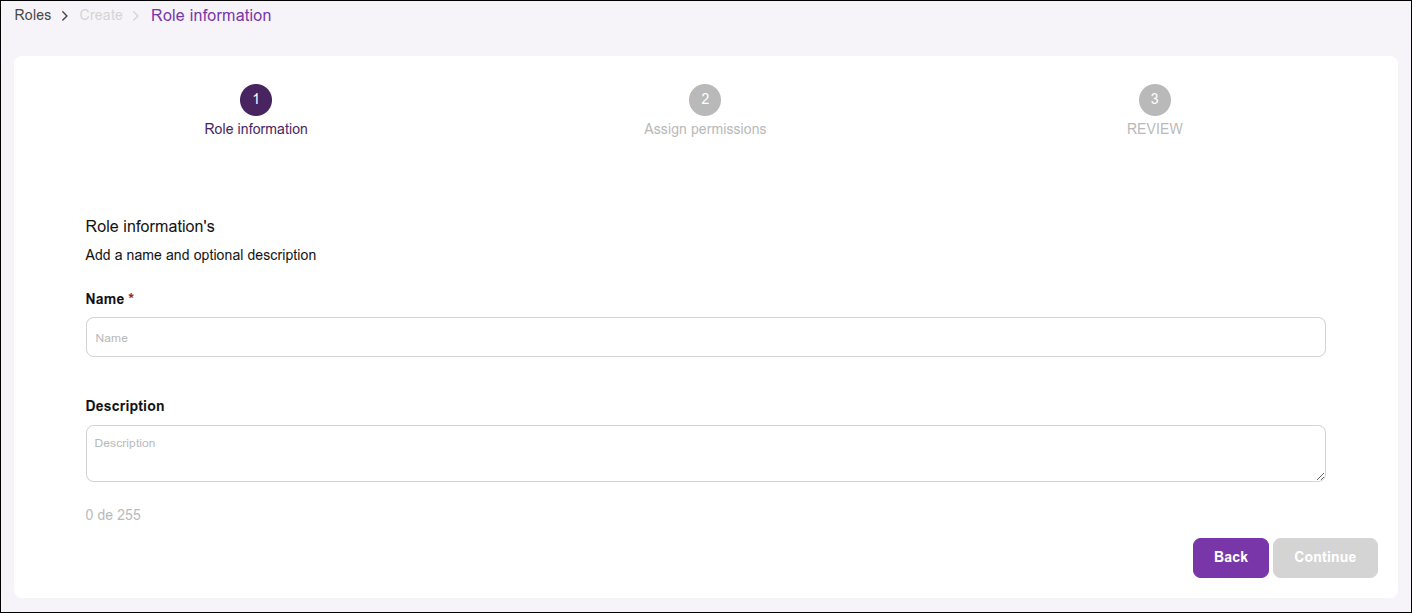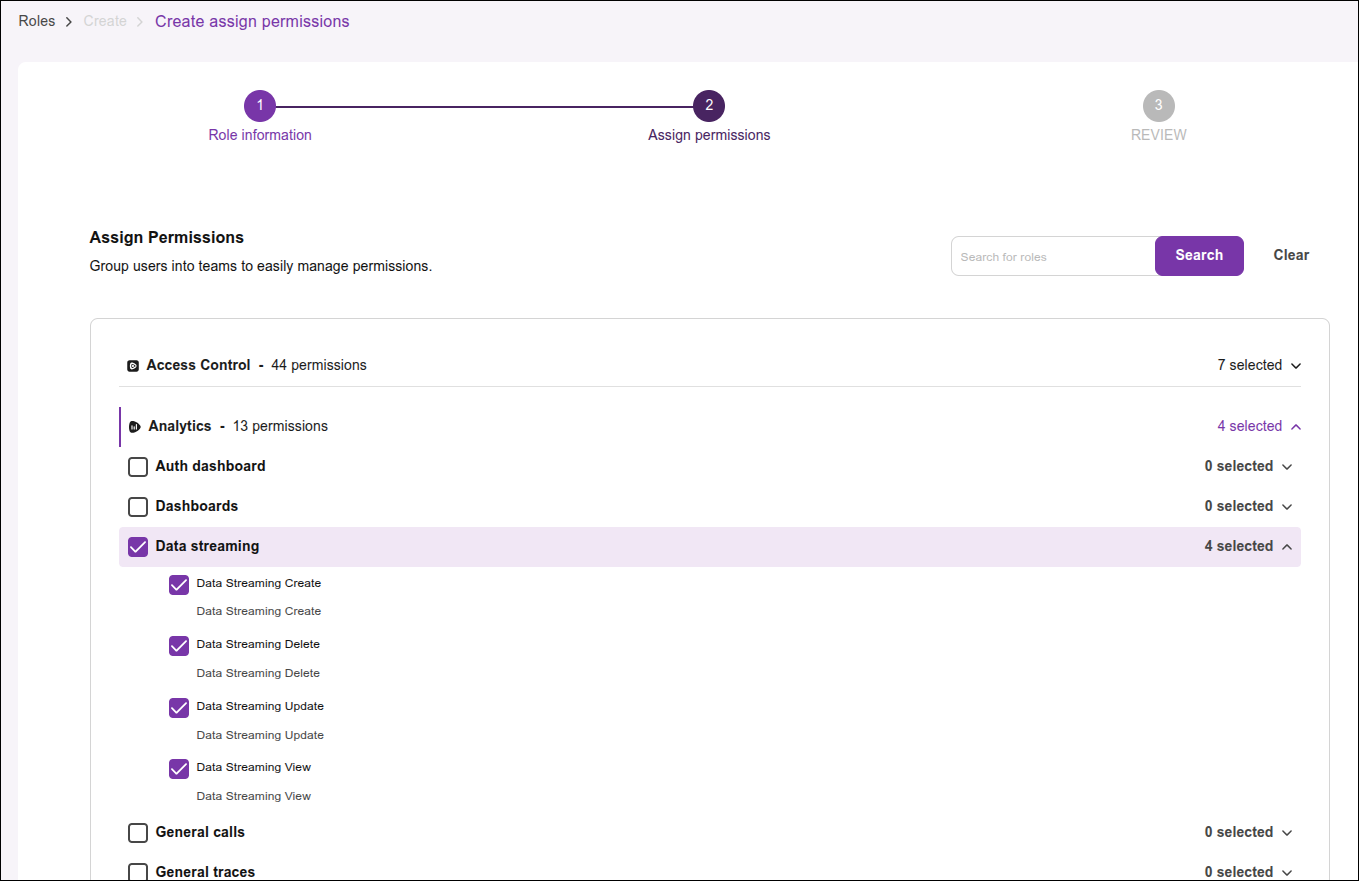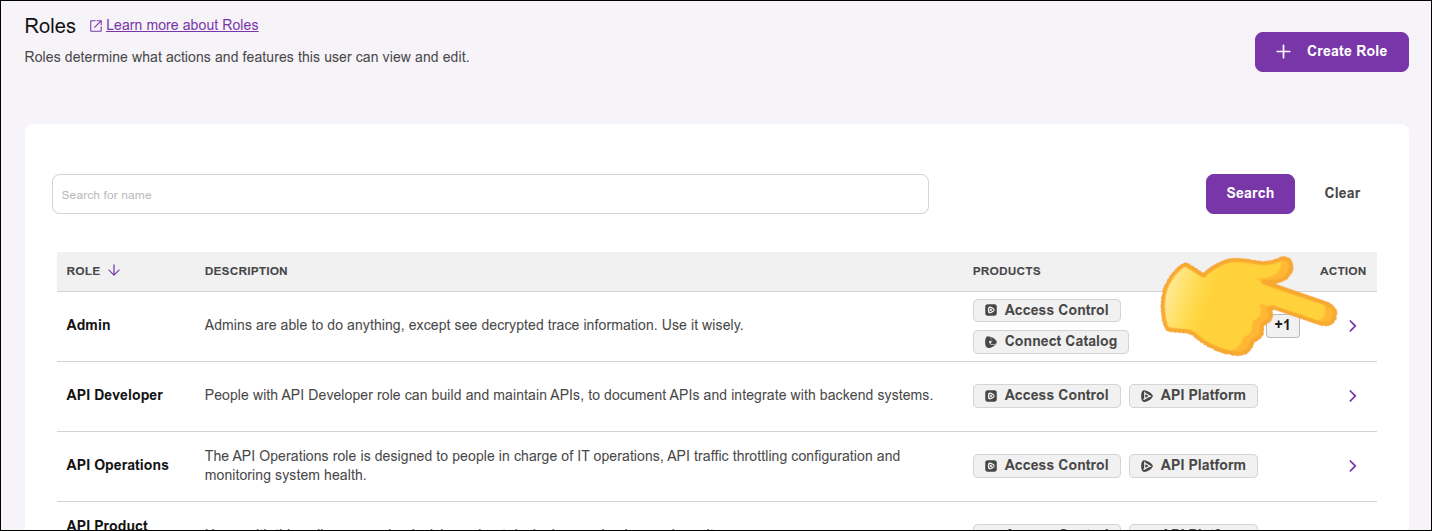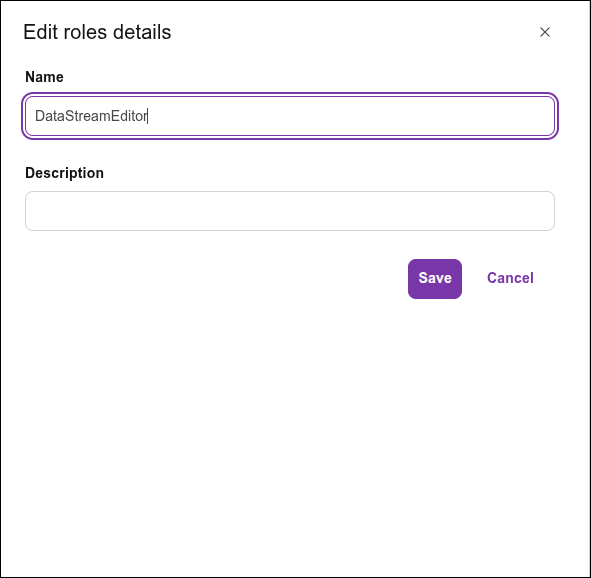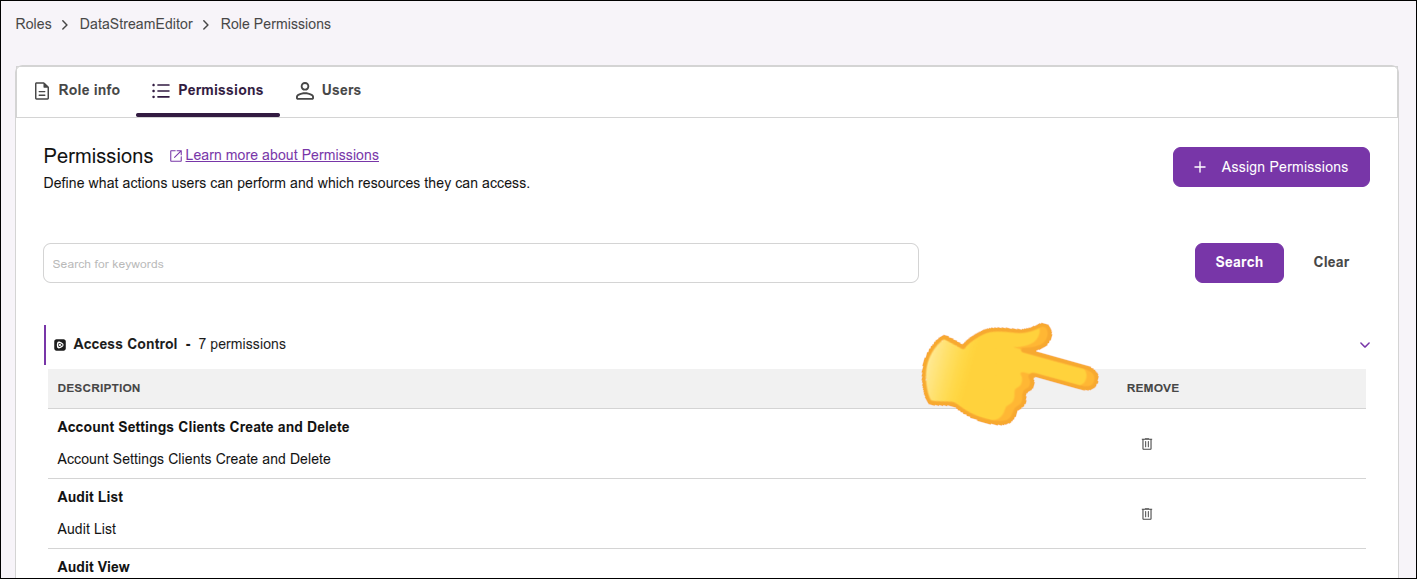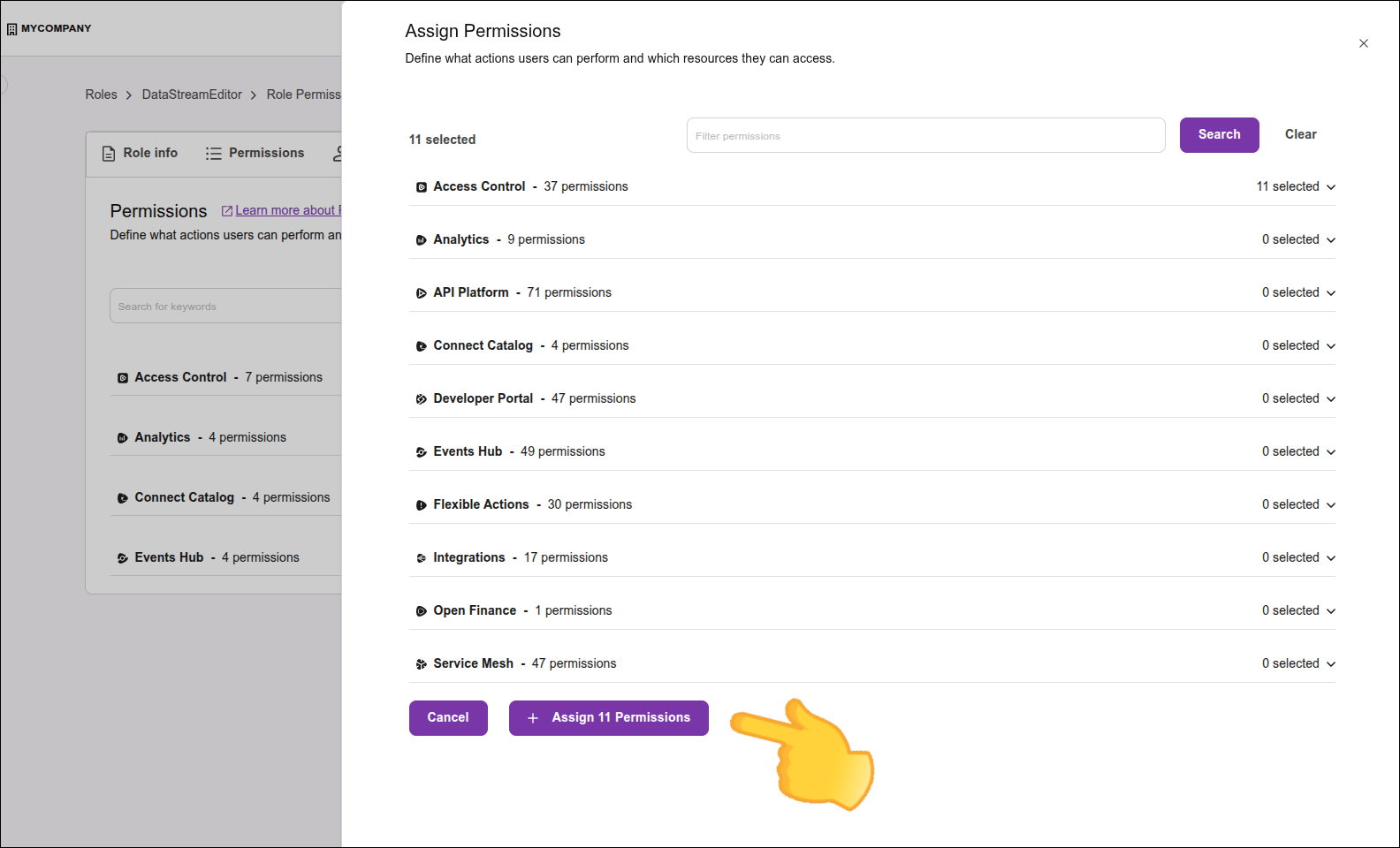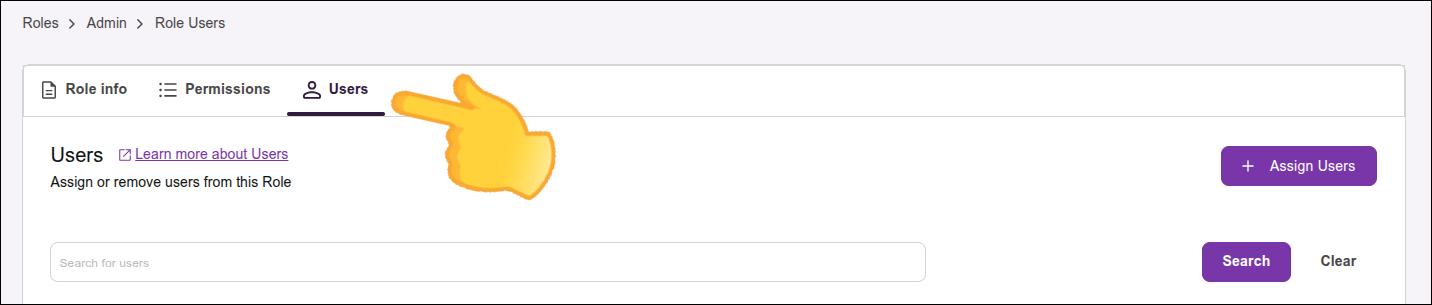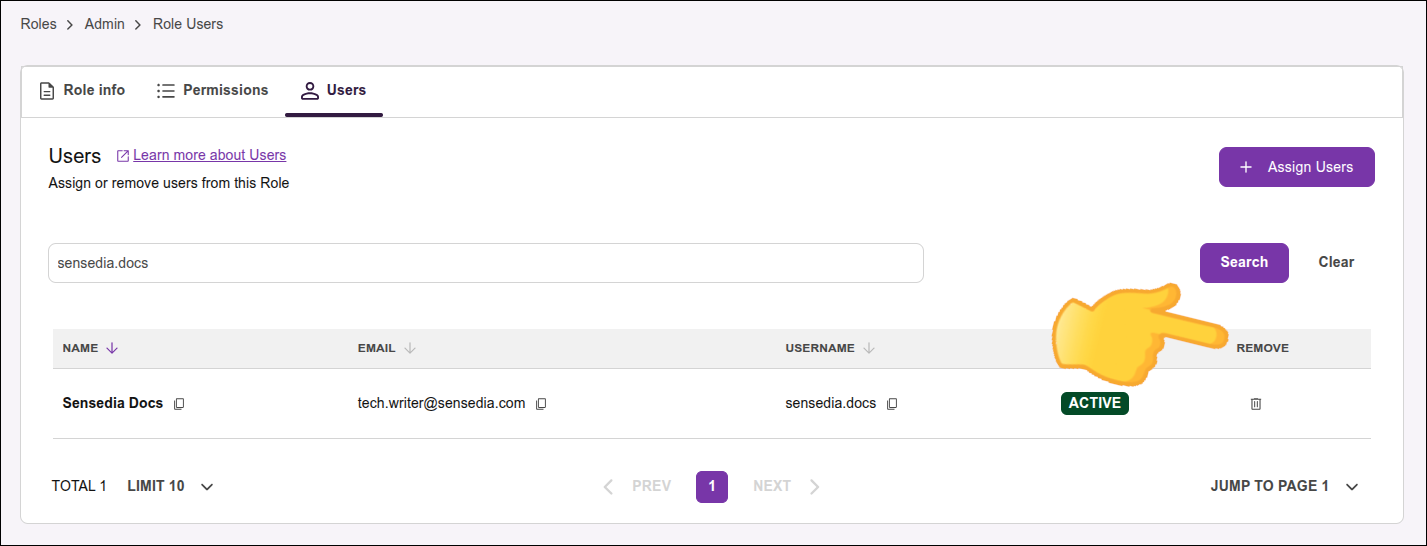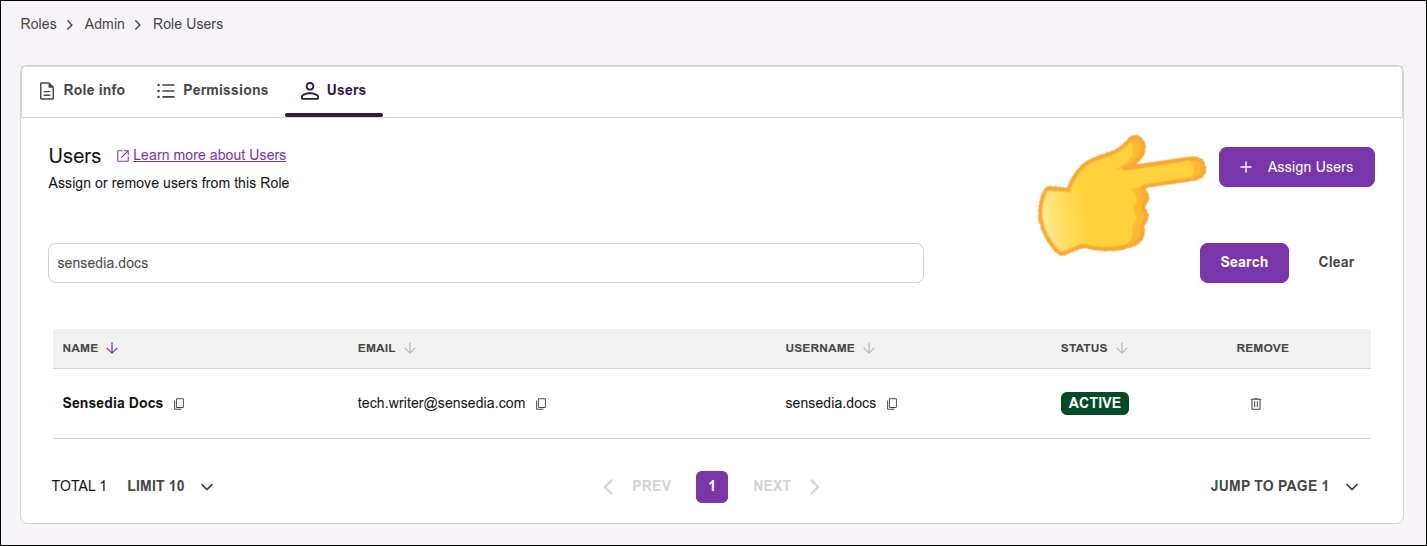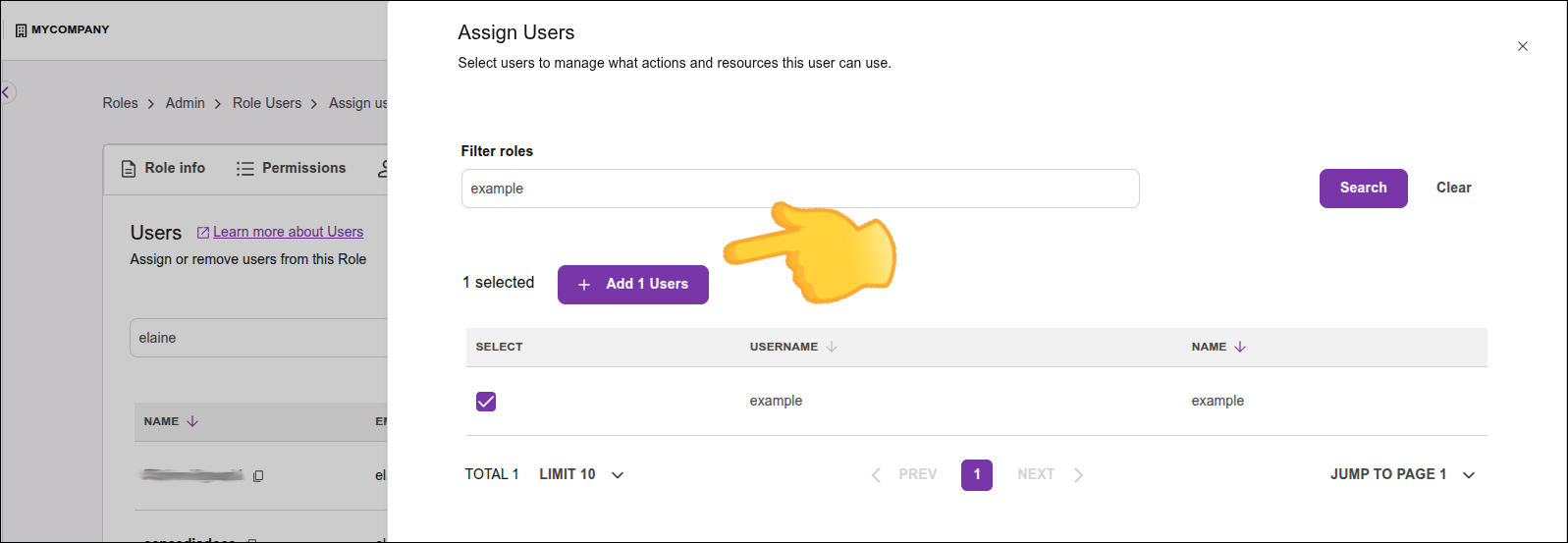Roles
In Roles, you can control user permissions and manage all access according to your company’s security needs and policies. This gives you greater control, limiting the actions and privileges of users who utilize the resources available in Sensedia products.
The rules are applied to each user, ensuring that resources are accessed only by authorized individuals.
You can create and edit your own roles, as shown below, or you can use the default roles.
The main Roles page in Access Control lists the existing roles. In addition to the role name, you can see the description (when it exists) and the products to which the role applies.
Super Admin Users
A user who has the Super Admin role permissions can perform all available operations, however:
-
a Super Admin user cannot remove themselves (i.e., they cannot delete their own Super Admin user);
-
only a Super Admin user can remove another Super Admin;
-
no user can edit the Super Admin role’s permissions.
Remove own user |
Remove (another) Super Admin user |
Remove regular user (except their own user) |
Edit or delete Super Admin role |
Create, edit, delete default roles |
Create, edit, delete roles (except Super Admin and default) |
|
Super Admin |
no |
yes |
yes |
no |
no |
yes |
Regular user |
no |
no |
yes |
no |
no |
yes |
Editing a role
|
Default roles cannot be edited. |
-
To edit a role, go to Roles in Access Control Settings.
-
To edit the role’s name and/or description:
-
To edit a role’s permissions:
Editing users associated with a role
The USERS tab lists the users who have the permissions associated with the selected role. From this tab, you can:
-
search for users by keyword;
-
see the user’s email, name, and status;
-
remove a user from this role (revoke the permissions related to this role, for this user);
-
assign user(s) to the selected role (see below).
Some exceptions apply to the Super Admin role. See the Super Admin table.
To edit the users associated with a role:
Share your suggestions with us!
Click here and then [+ Submit idea]