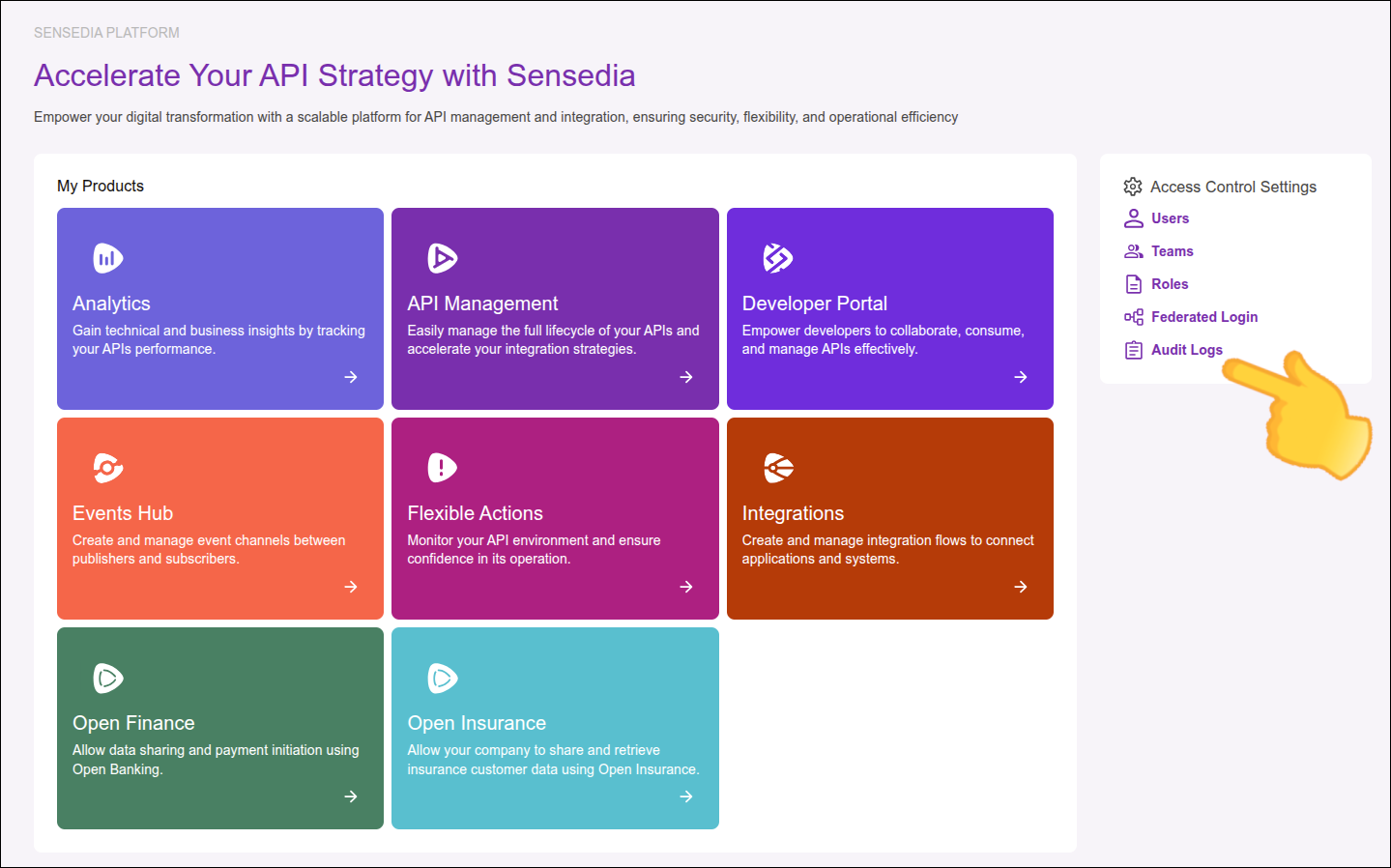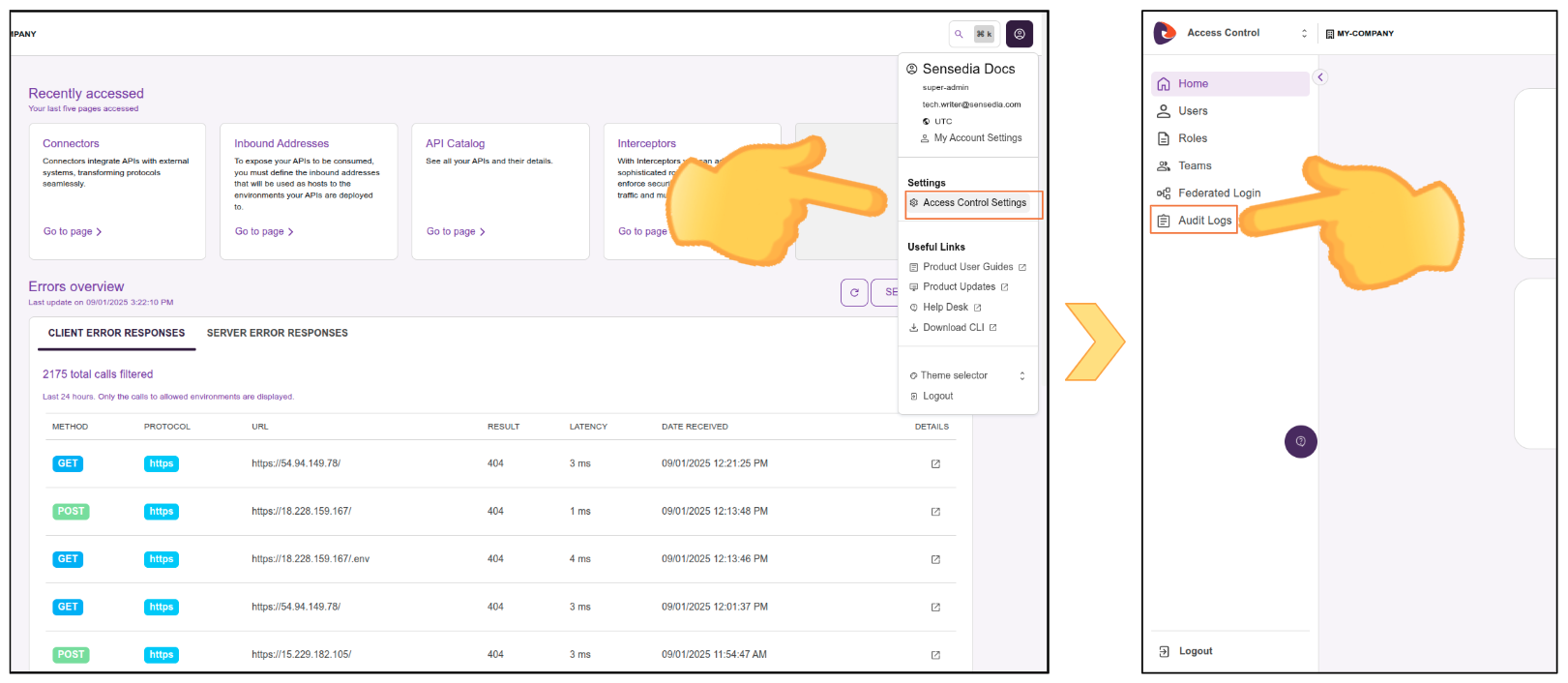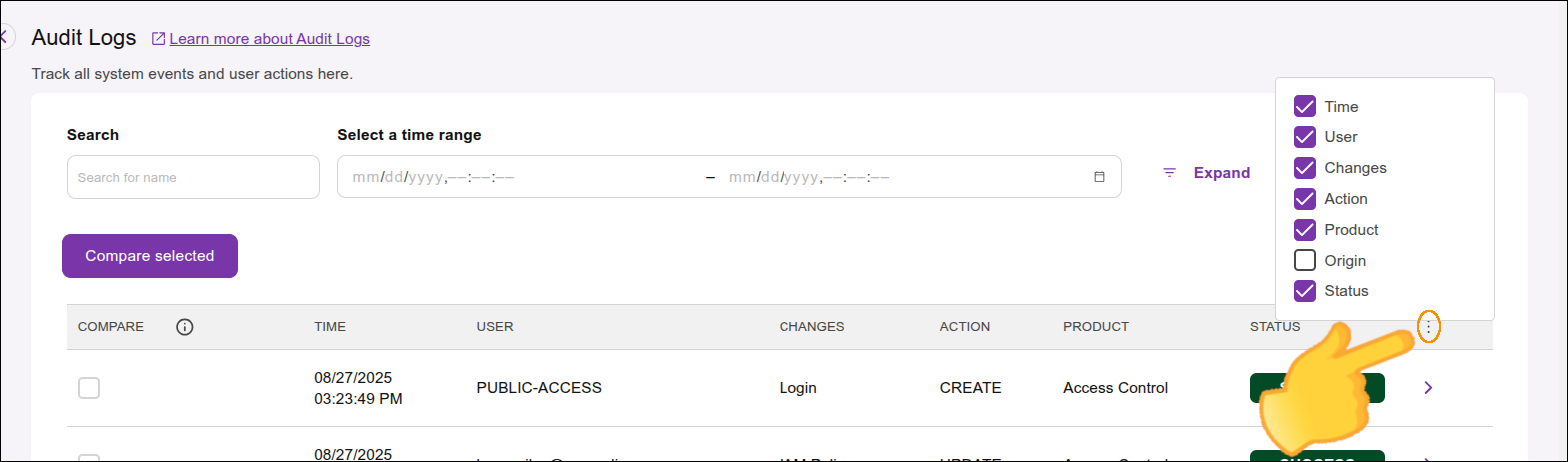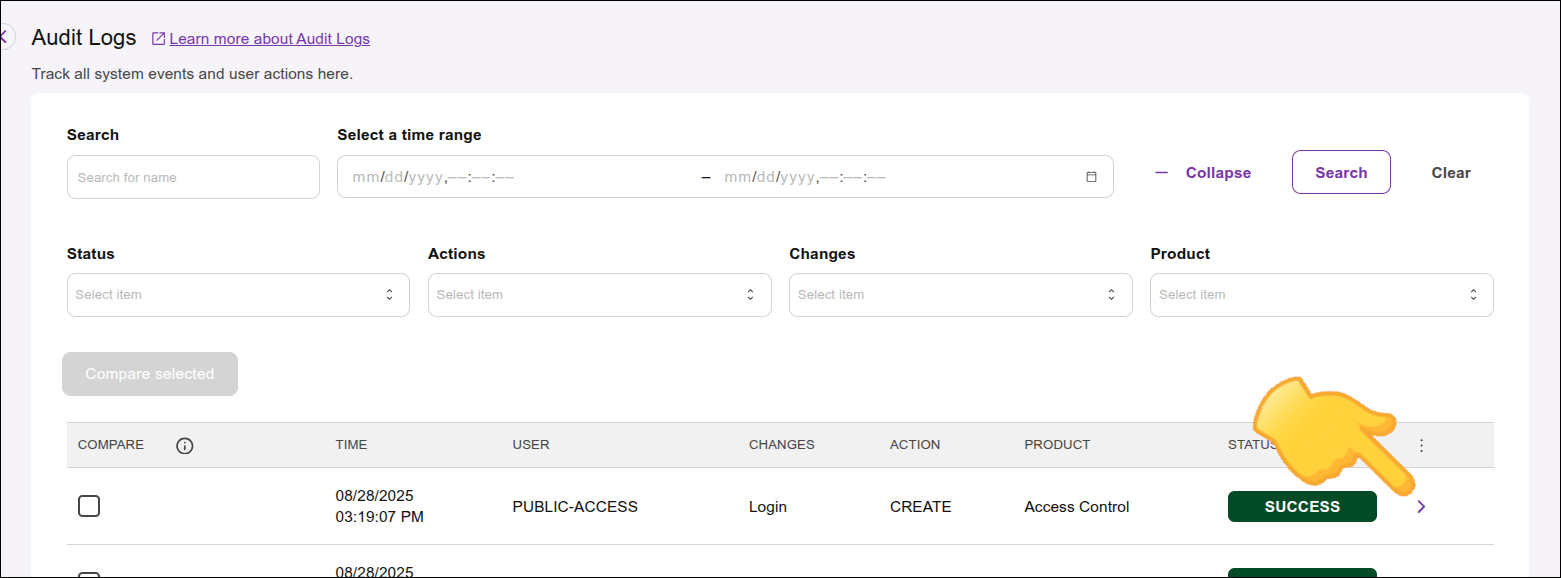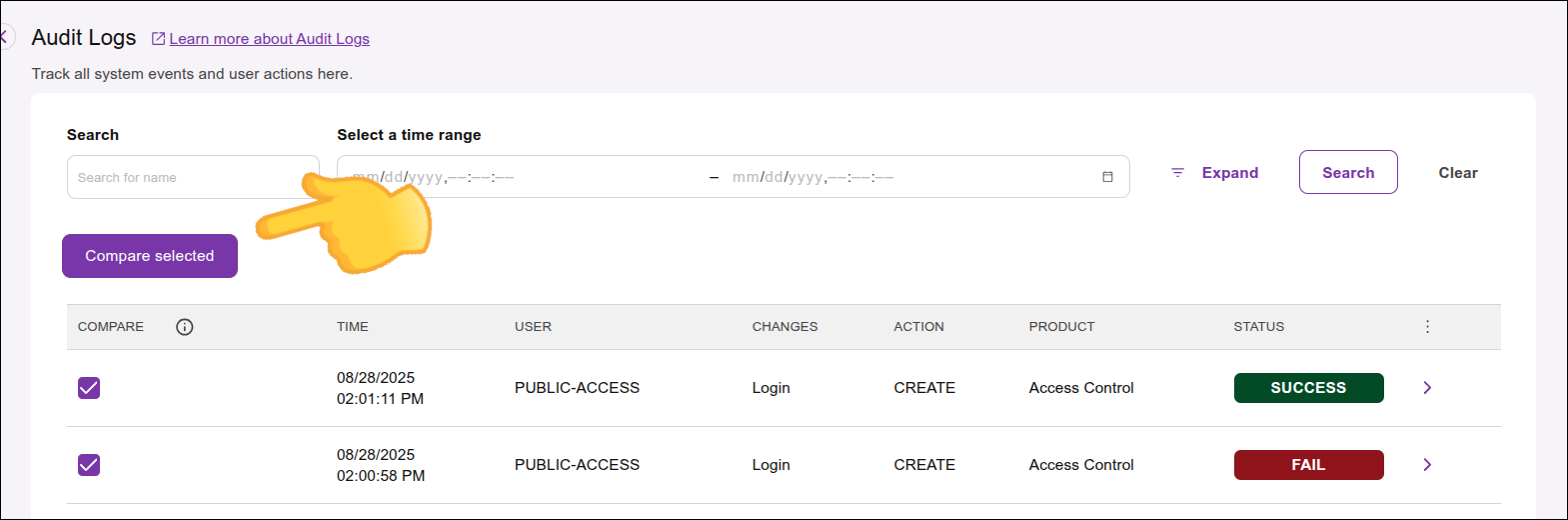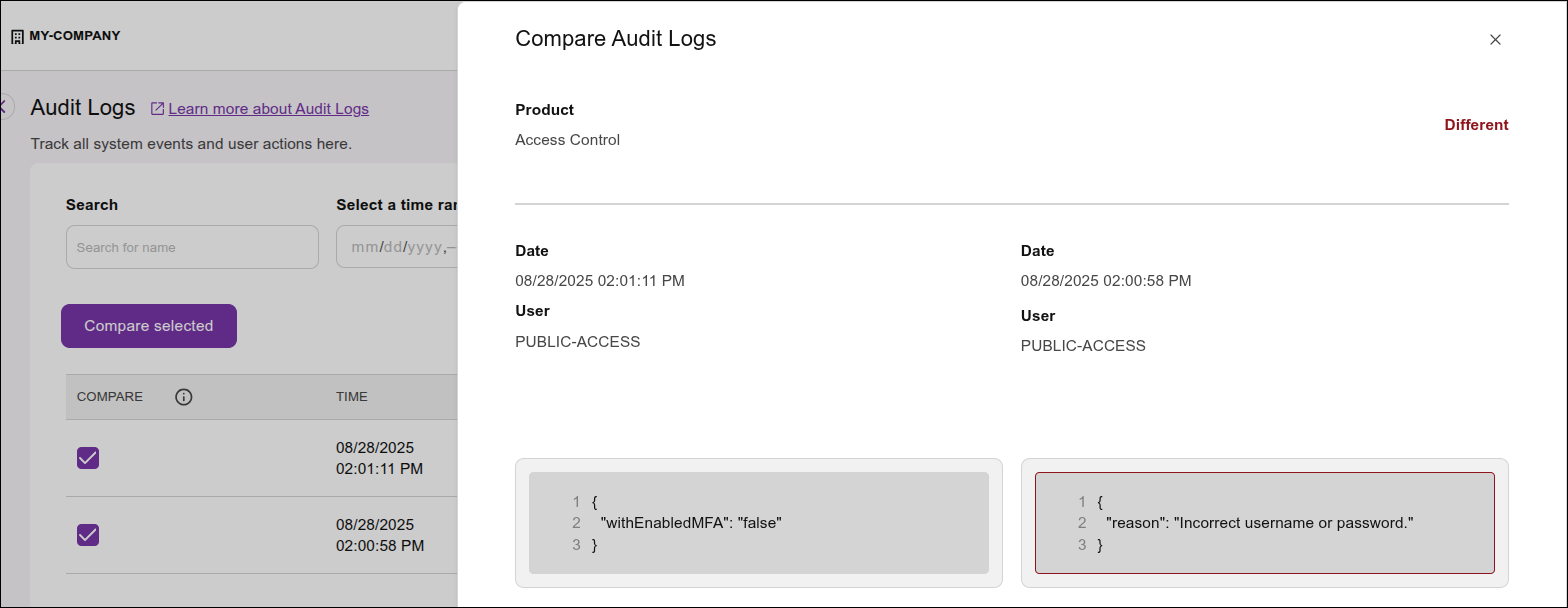Audit Logs
The Audit Logs feature acts as an auditing tool, listing all events that have occurred in the system.
A log is generated whenever an object is created, updated, or deleted from the system. For example, when you finish registering a new API in the Manager, the log of that creation is saved in the Audit Logs list.
Log Listing
You can configure the log listing to display the fields you prefer. To do this:
The fields available for display are:
-
COMPARE: displays selectable boxes to compare two different logs from the JSON of each one.
-
TIME: shows the time the event occurred.
-
USER: indicates the user who performed (or intended to perform) the action on the object.
-
CHANGES: displays the type of object that was changed or intended to be changed. The change can occur in any accepted object, from API data to a modification in the log of any user, for example.
-
ACTION: shows the action performed or intended by the user — creation (create), deletion (delete), or update (update).
-
PRODUCT: displays the Sensedia products that have audit logs.
-
ORIGIN: displays the method used by the application to perform the action, e.g., API Manager or the product’s API.
-
STATUS: indicates the status of the action intended by the user; that is, whether it was successful or failed.
Search Filters
The listing screen also has a search area with filters. To see all fields, click Expand — or click Collapse to see less.
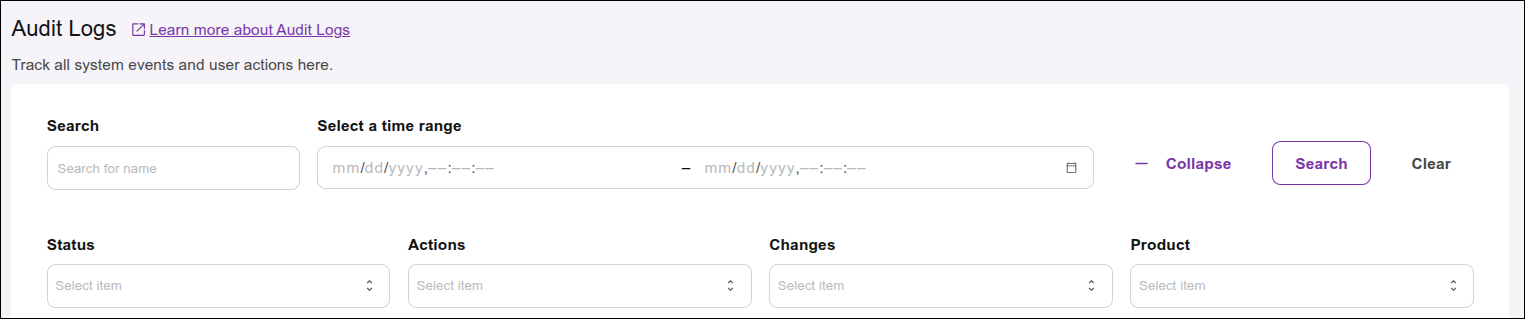
Viewing and Comparing Logs
To view the JSON of a specific log:
To compare two different logs:
| You can only compare logs that share the same object type. |
Share your suggestions with us!
Click here and then [+ Submit idea]