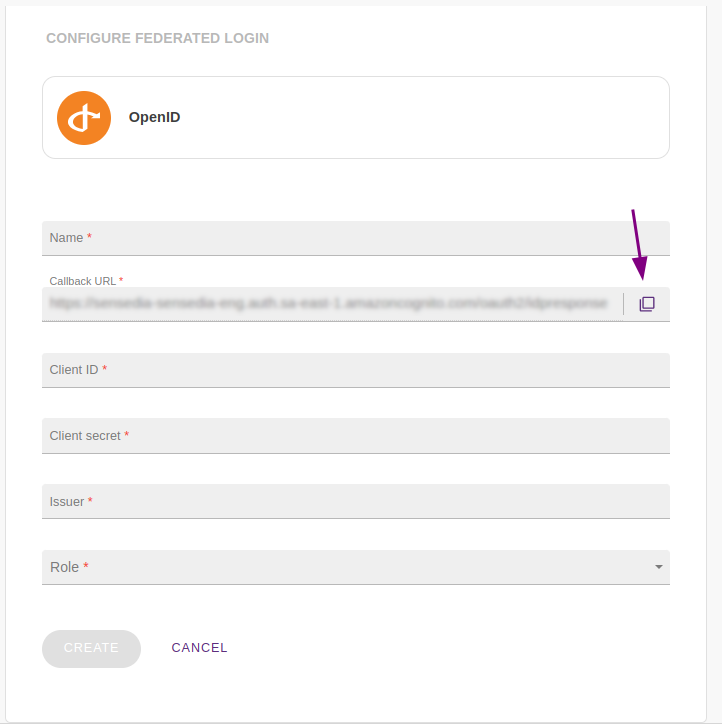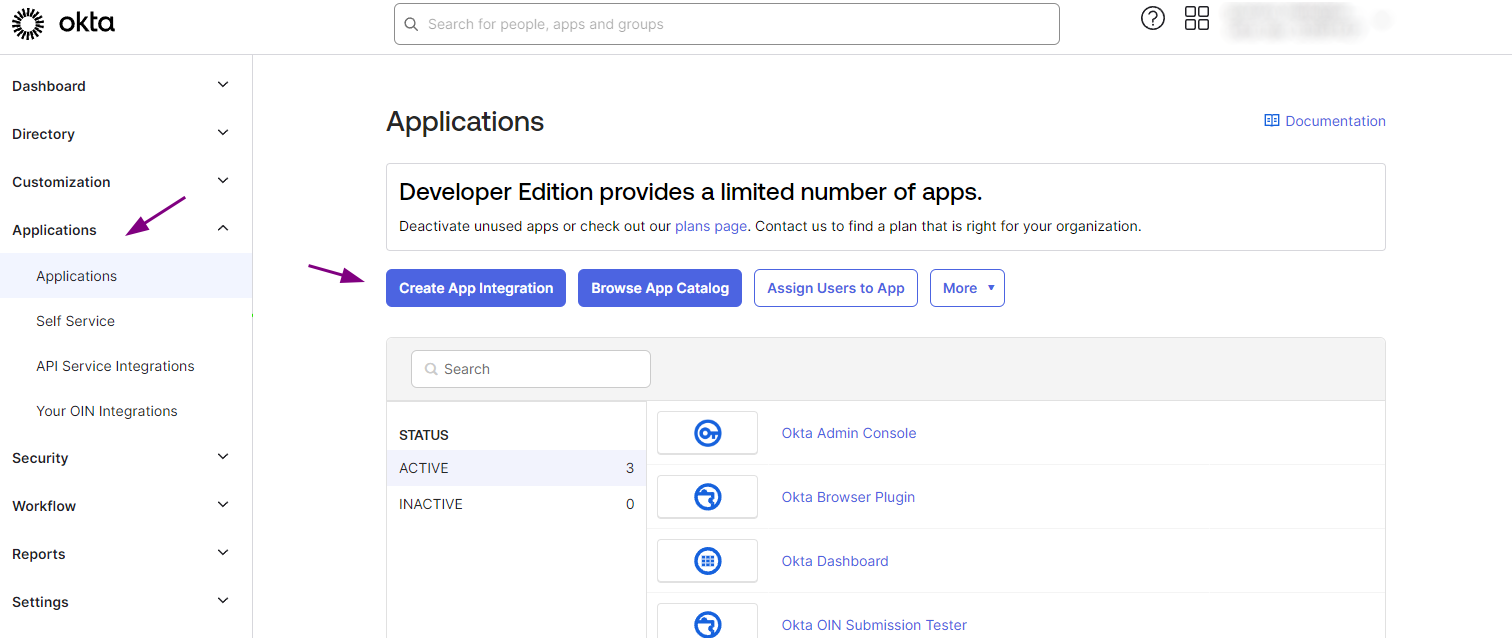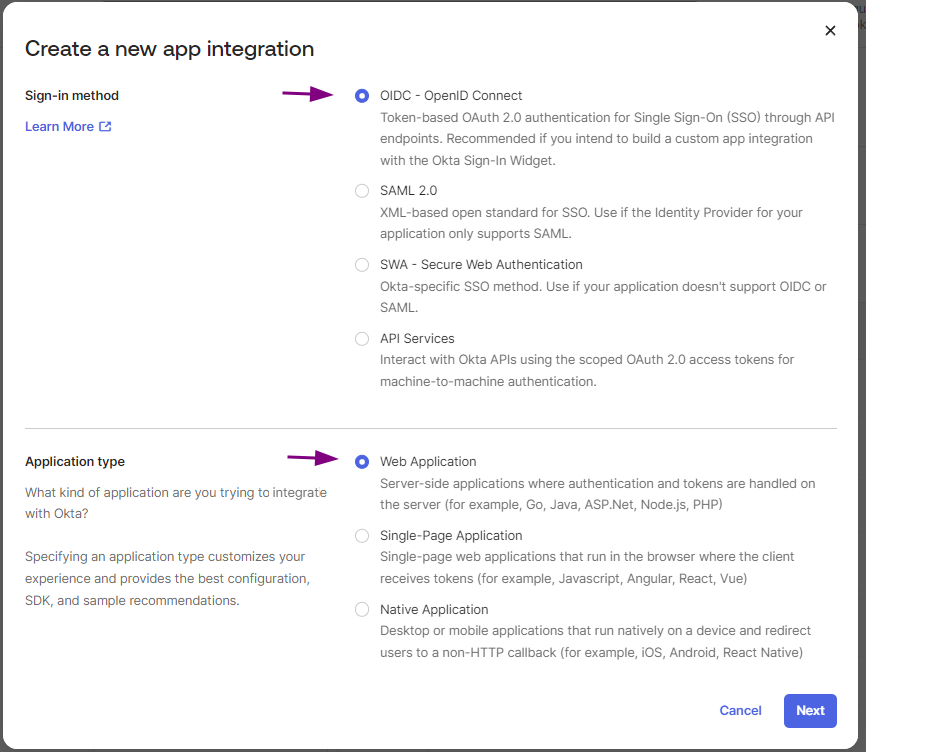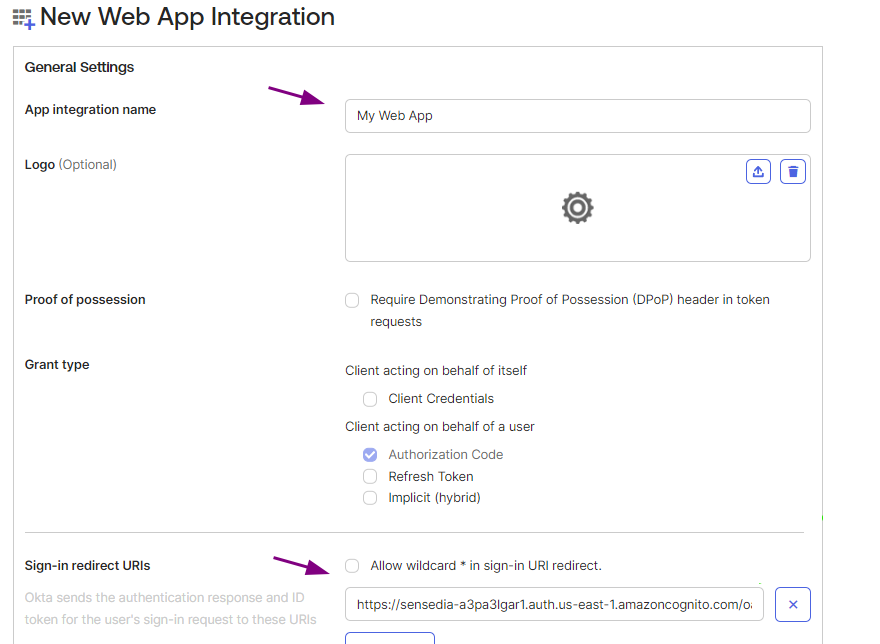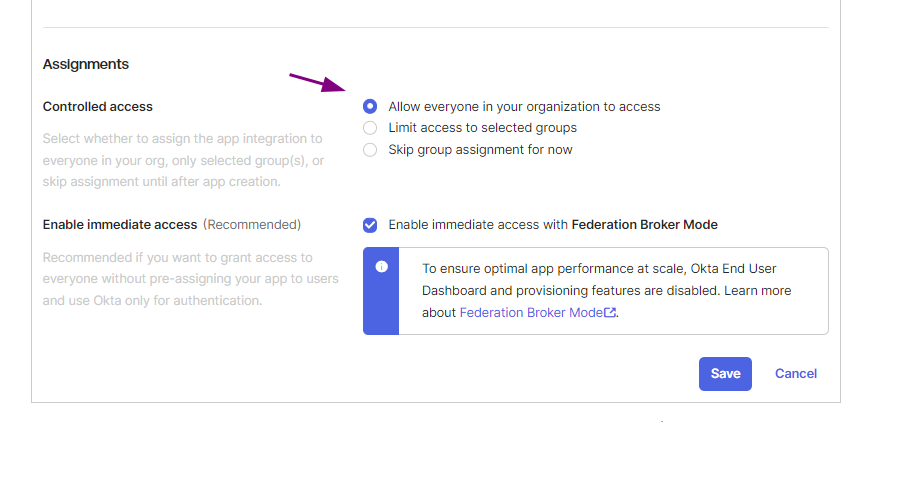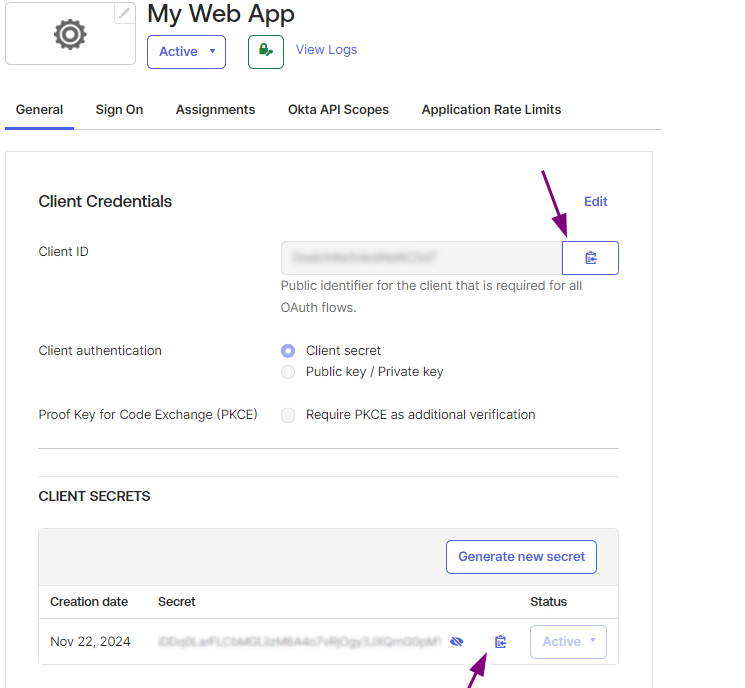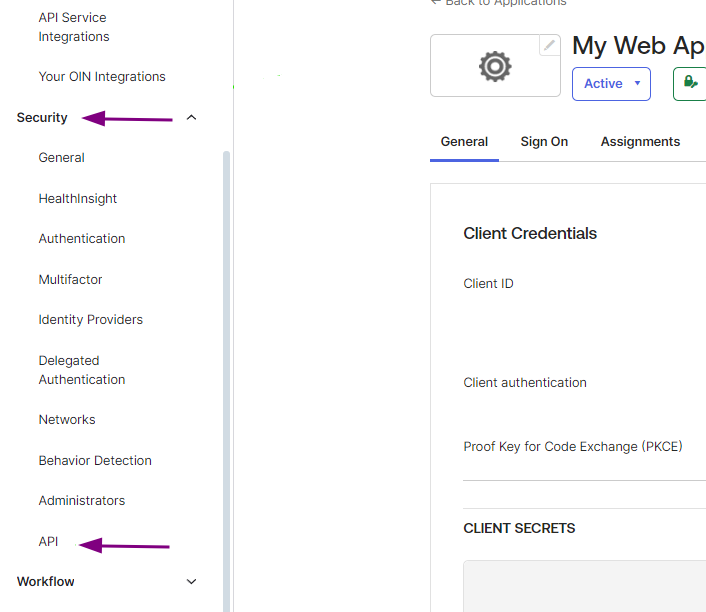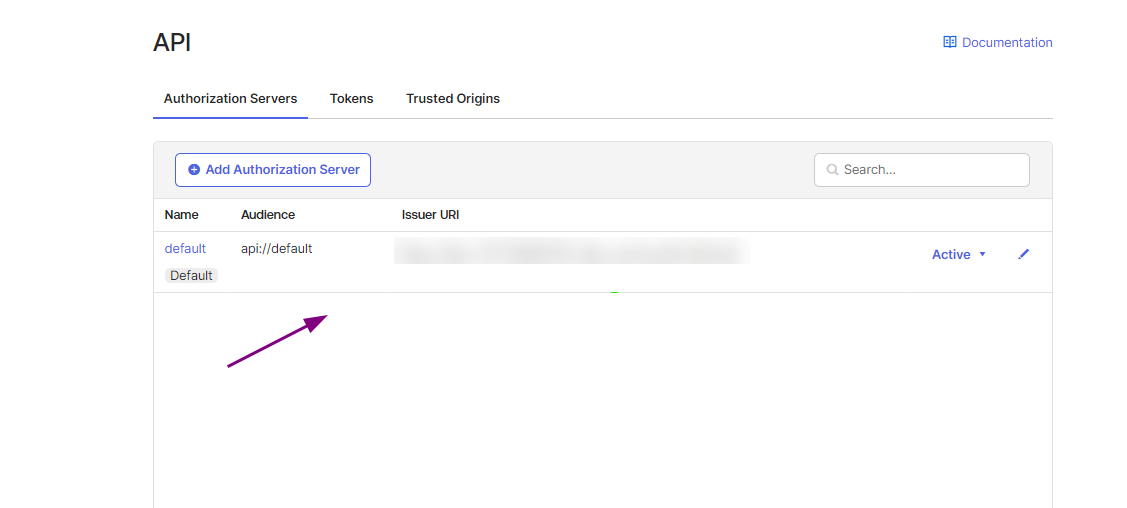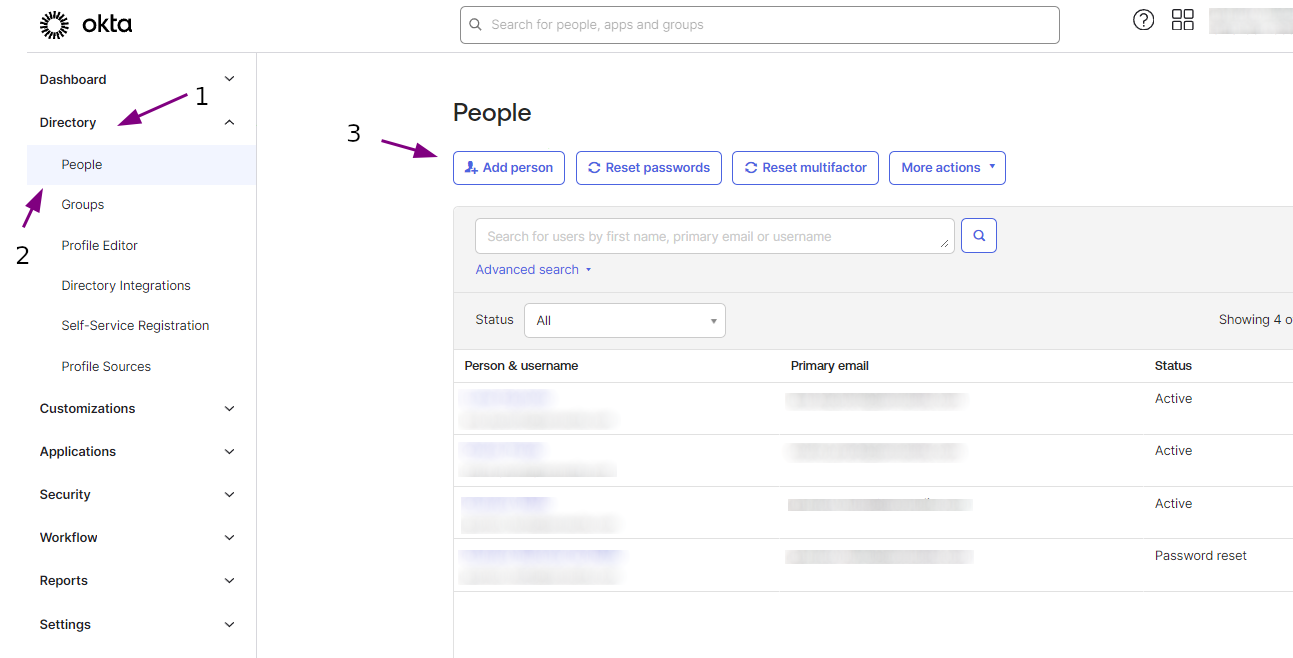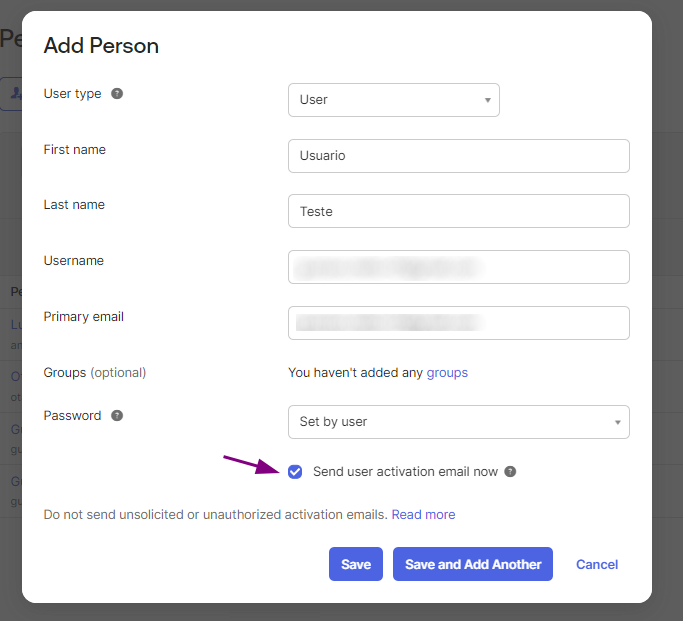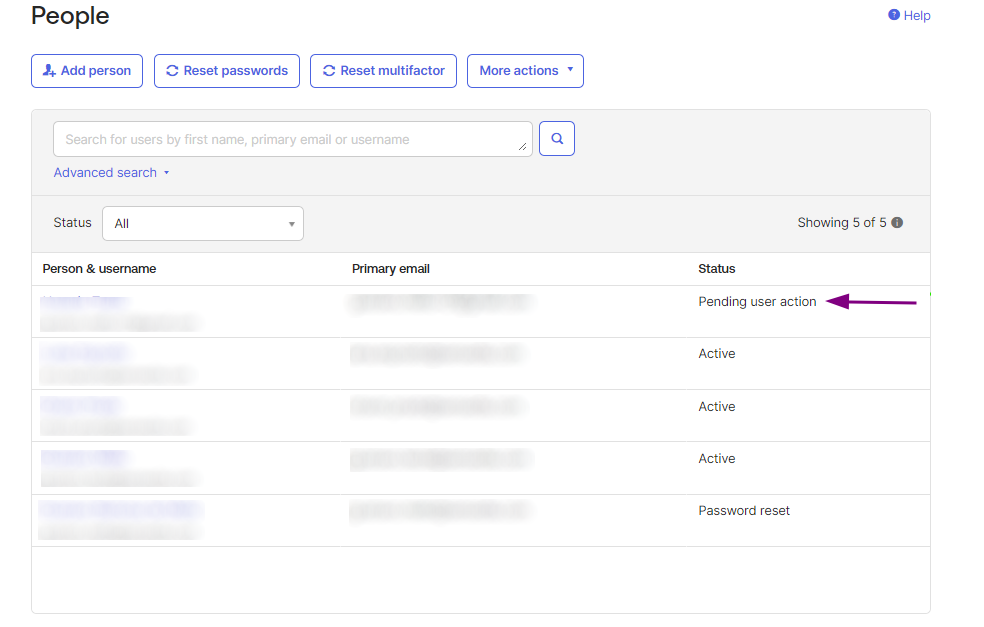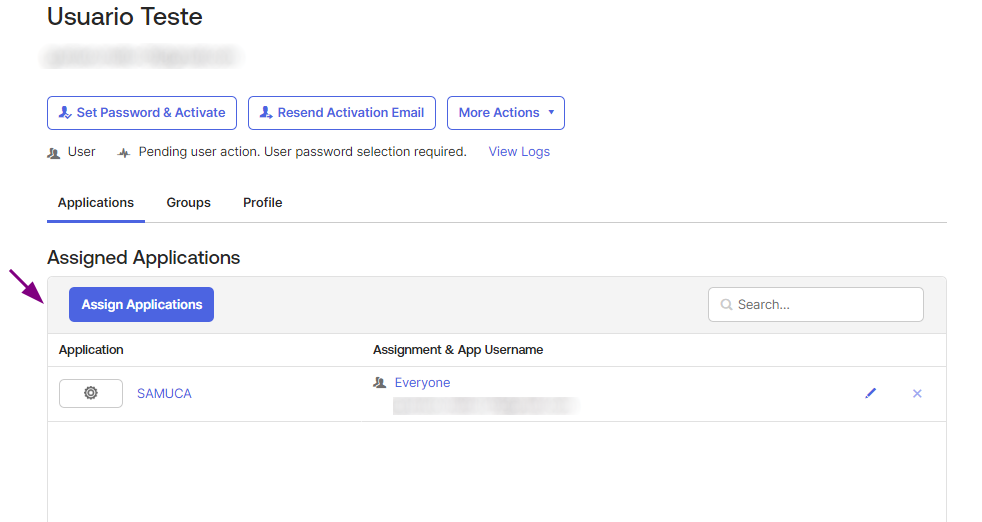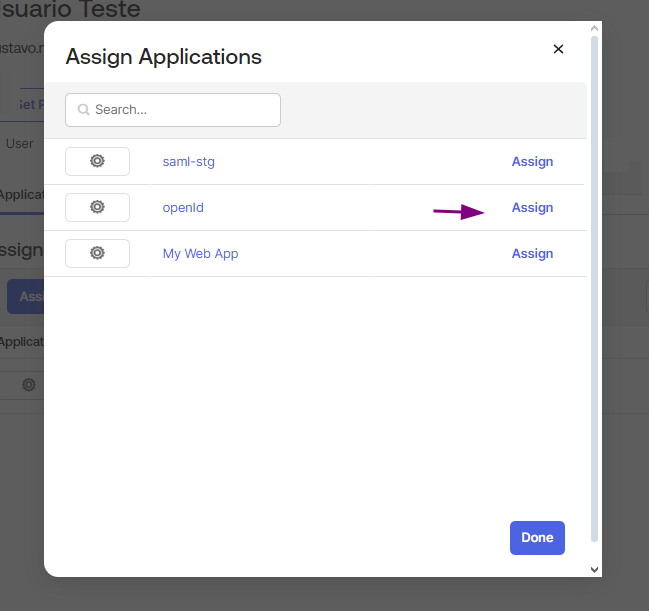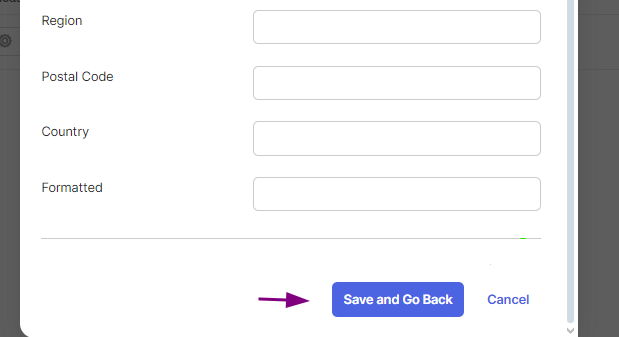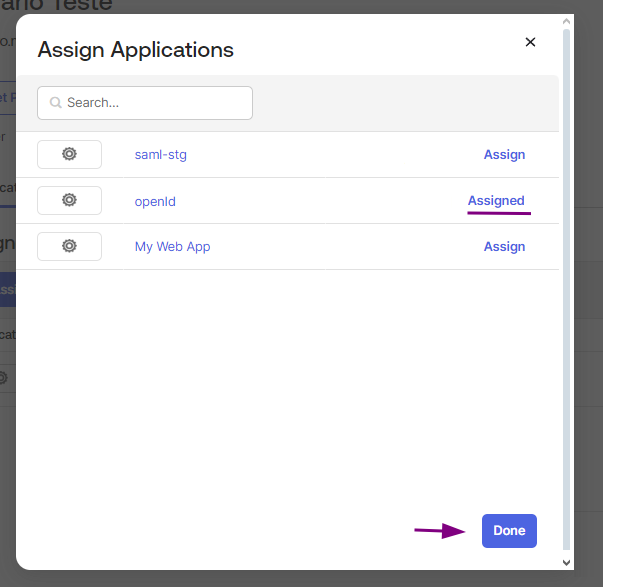OpenID Connect
Configuring a connection with OpenID Connect
There are four steps to set up a connection with OpenID Connect:
|
It is not possible to generate Client Credentials using federated logins. |
Follow the configuration steps below:
Create a federated login in Access Control
-
Access the Federated Login screen from the left menu.
-
Select the type of federated login OpenID and click on CONFIGURE FEDERATED LOGIN.
-
Copy the URL from the Callback URL field.
This is the URL where the user will be redirected after authentication and will be used later in the OKTA configuration.
Create an app in OKTA
-
Open a new tab and go to OKTA.
-
Create a new integration app.
To do this, go to Applications, then click Create App Integration. -
In the Create a new app integration modal:
-
In the Sign-in-method section: select the option OIDC-OpenID Connect.
-
In the Application type section: select Web Application.
-
Click NEXT.
-
-
In the New Web App Integration screen:
-
In the General Settings section: fill in the App integration name field with app’s name.
-
In Sign-in Redirect URIs, paste the callback URL you copied when creating the integration in Access Control.
-
Scroll to the bottom and, in the Assignments section, select “Allow everyone in your organization to access.”
-
Click SAVE.
-
-
In the My Web App screen, on the General tab:
-
Copy the Client ID and Client secret values and save them for later use.
-
-
You will also need the Issuer URI.
To obtain it, go to from the left menu.In the API screen, copy the Issuer URI and save it for later use.
Configure the federated login in Access Control
-
After creating the app in OKTA, return to Access Control and fill in the fields below with the data you obtained:
-
Client ID: information obtained in step 5, in the My Web App screen.
-
Client secret: information obtained in step 5, in the My Web App screen.
-
Issuer: information obtained in step 6, in the API screen.
-
Role: select the role you want to apply for federated users.
If there are roles configured on the identity provider side, they will override this one.
-
-
Click on CREATE.
-
Click on AGREE AND CONNECT. You will see a message confirming the federated login was created.
Create a user in OKTA
-
To create a user in OKTA, go to from the left menu.
-
Then click Add person in the upper menu of the People screen.
-
In the Add Person modal, fill in the fields with the user information and click Save.
-
You will see a screen with the registered users. If the user does not appear, refresh the page.
-
Select the user and click Assign Applications.
-
In the Assign Applications modal, click on the Assign button corresponding to your app.
-
In the presented modal, scroll and click on Save and Go Back.
-
Then click on Done.
You can now authenticate with your user via OpenID federated login.
Disabling or editing a connection with OpenID Connect
Once active, the connection can be updated at any time. To do this, click any field you want to edit, make the necessary changes and click UPDATE.
To disable a connection, click the DISCONNECT button.
|
The DISCONNECT button will disable the access of all users from that federated login. To reconnect, provide again all the information described above (Configuring a connection with OpenID Connect). The DISCONNECT button does not change your settings in your Identity Provider. |
User login and control
Contrary to what used to happen with the Sensedia Platform login, now the login with username and password is still possible even after the configuration of OpenID Connect.
A user will be able to log into Sensedia products either using OpenID Connect or separately.
Share your suggestions with us!
Click here and then [+ Submit idea]