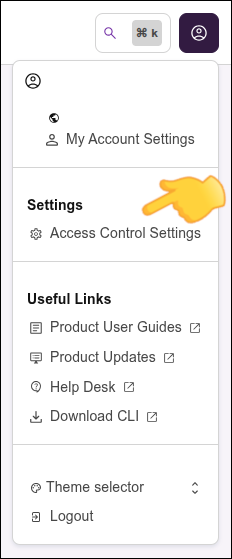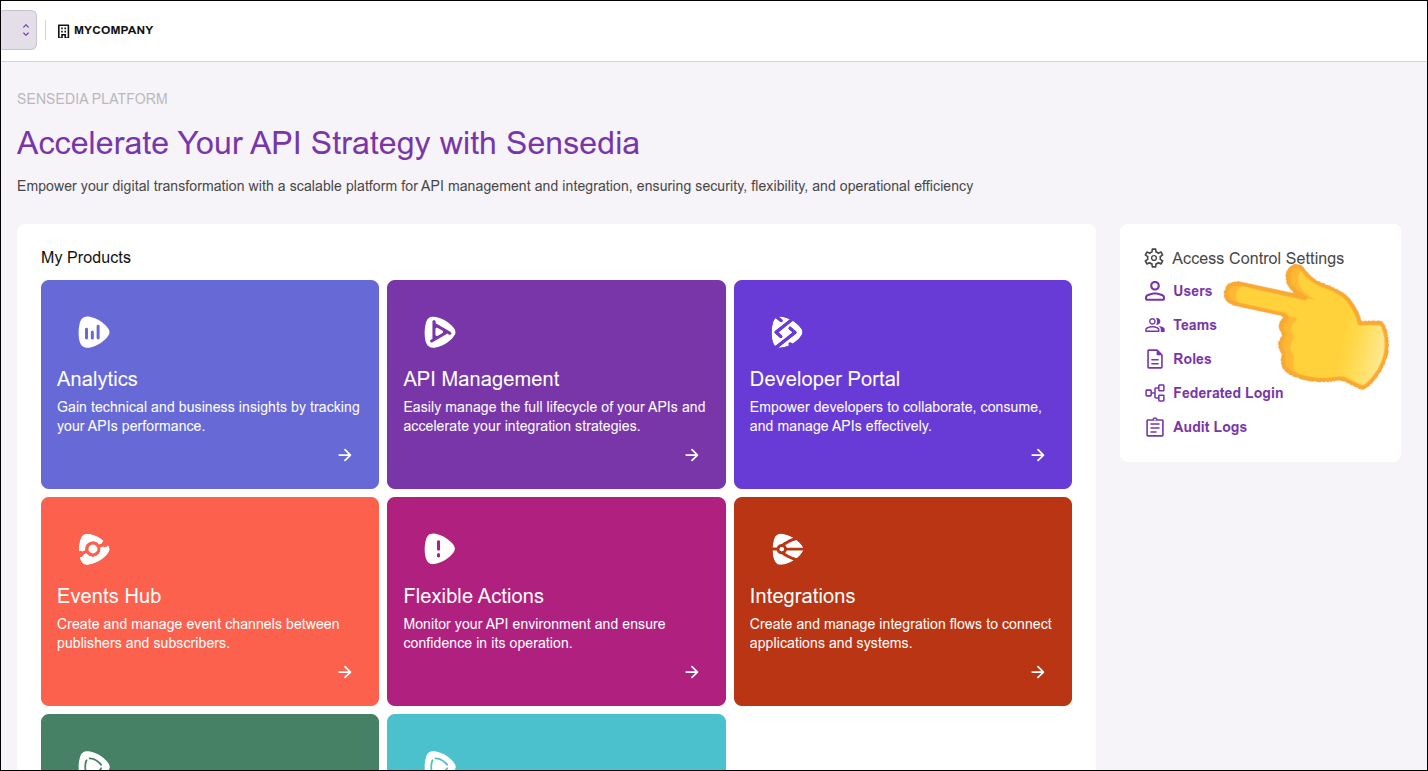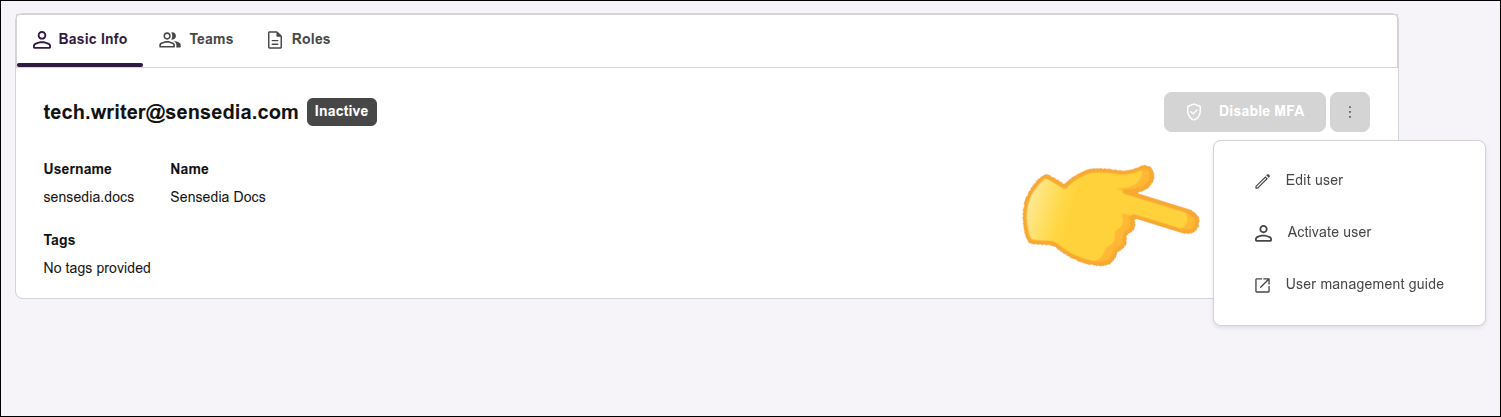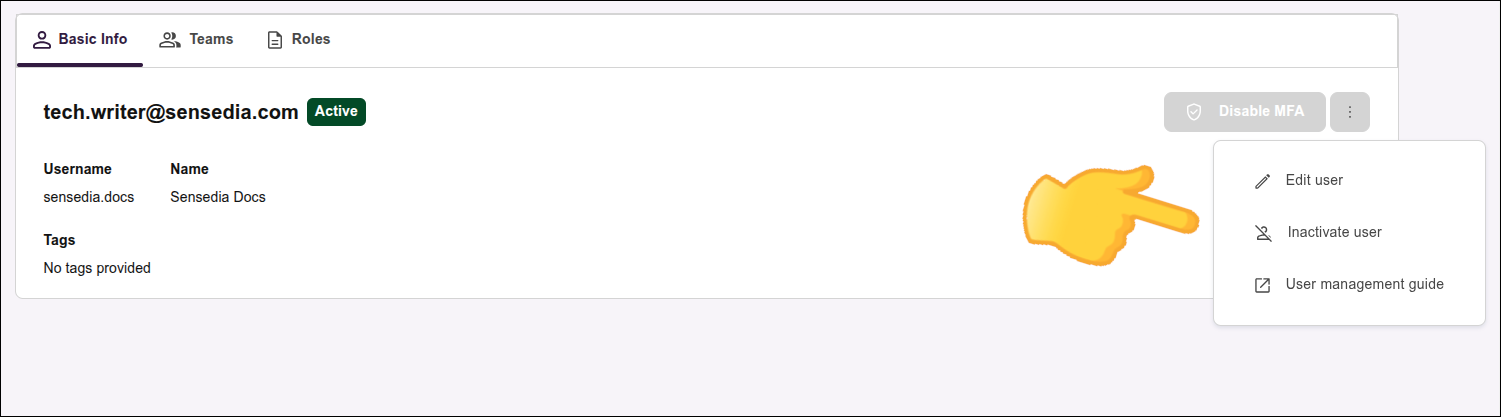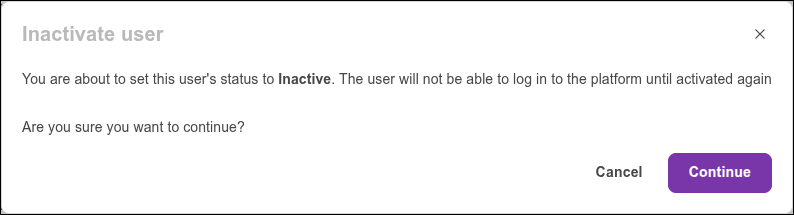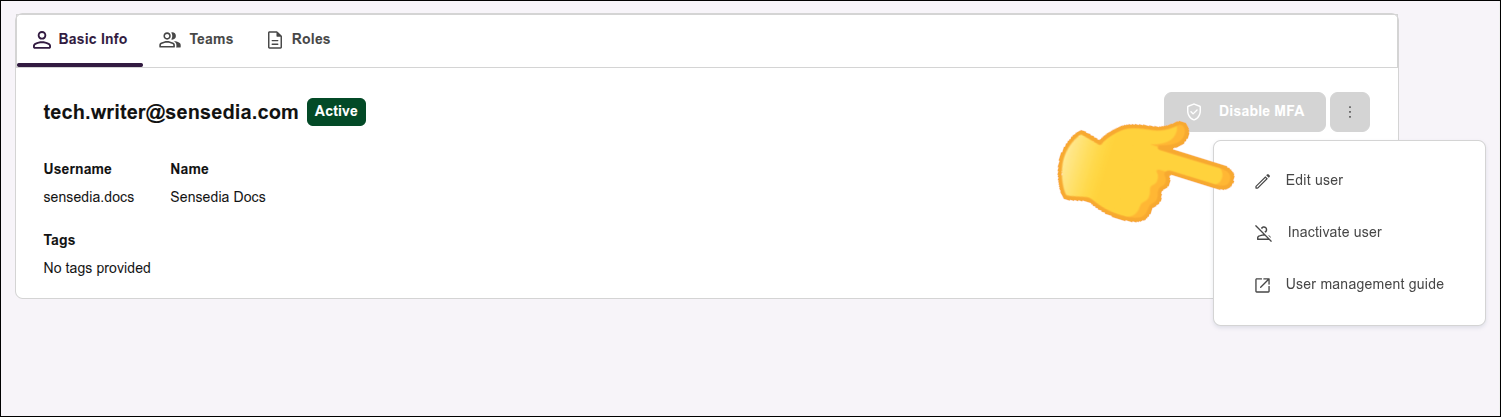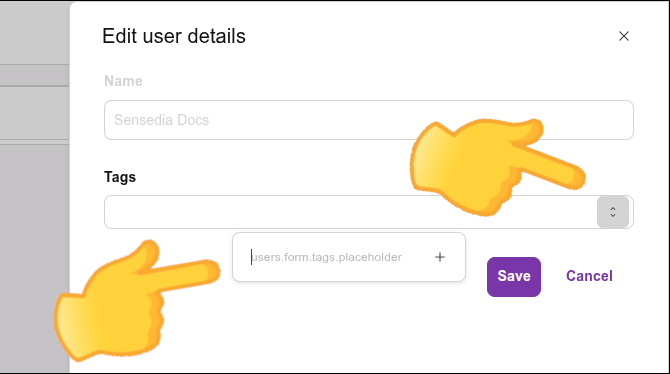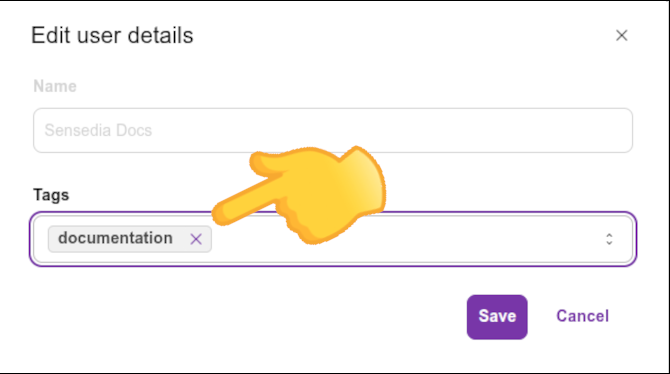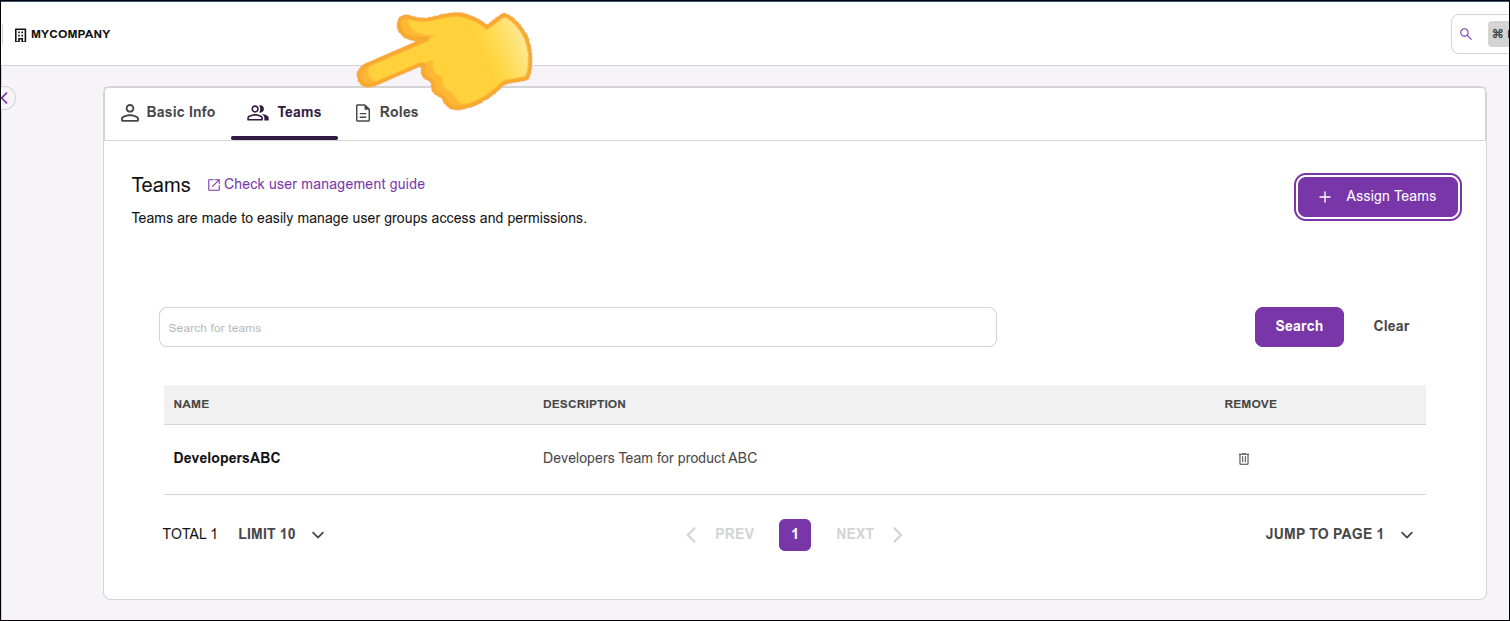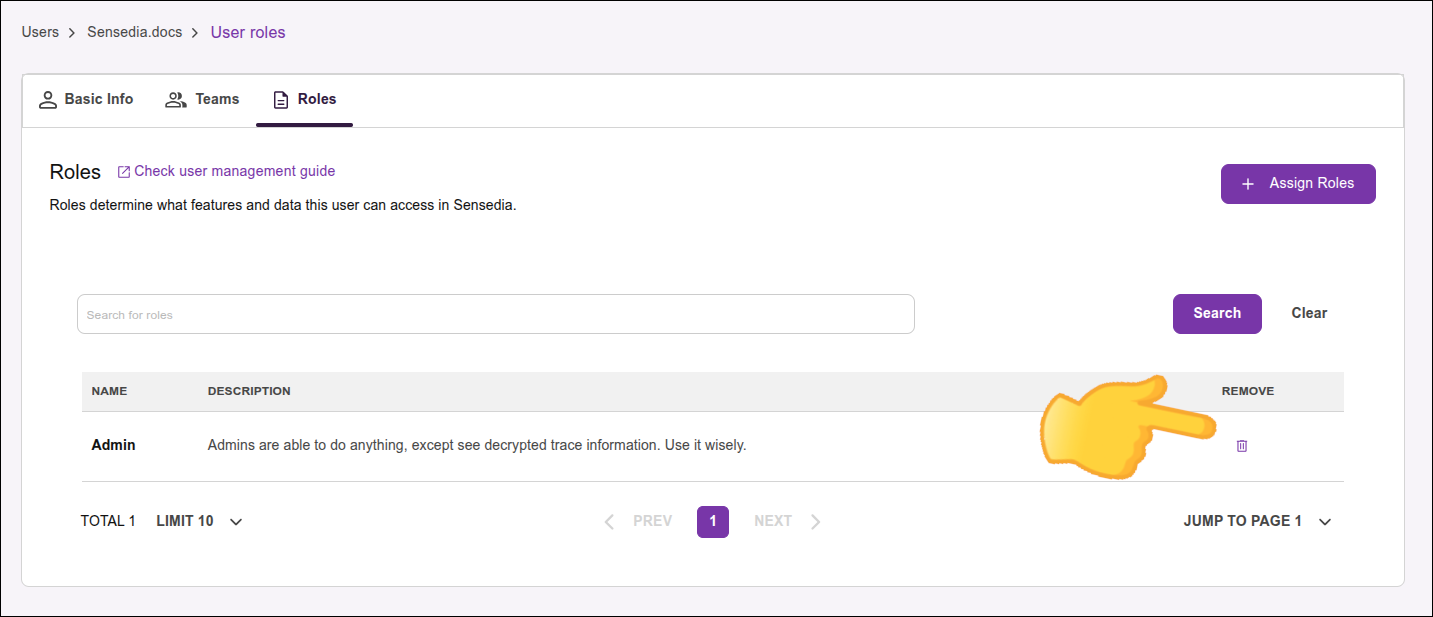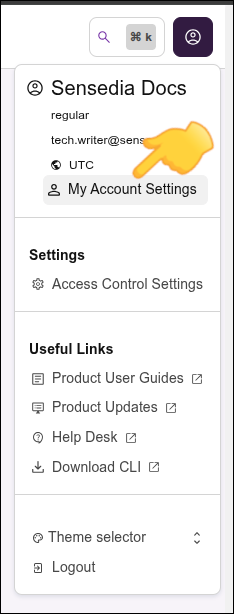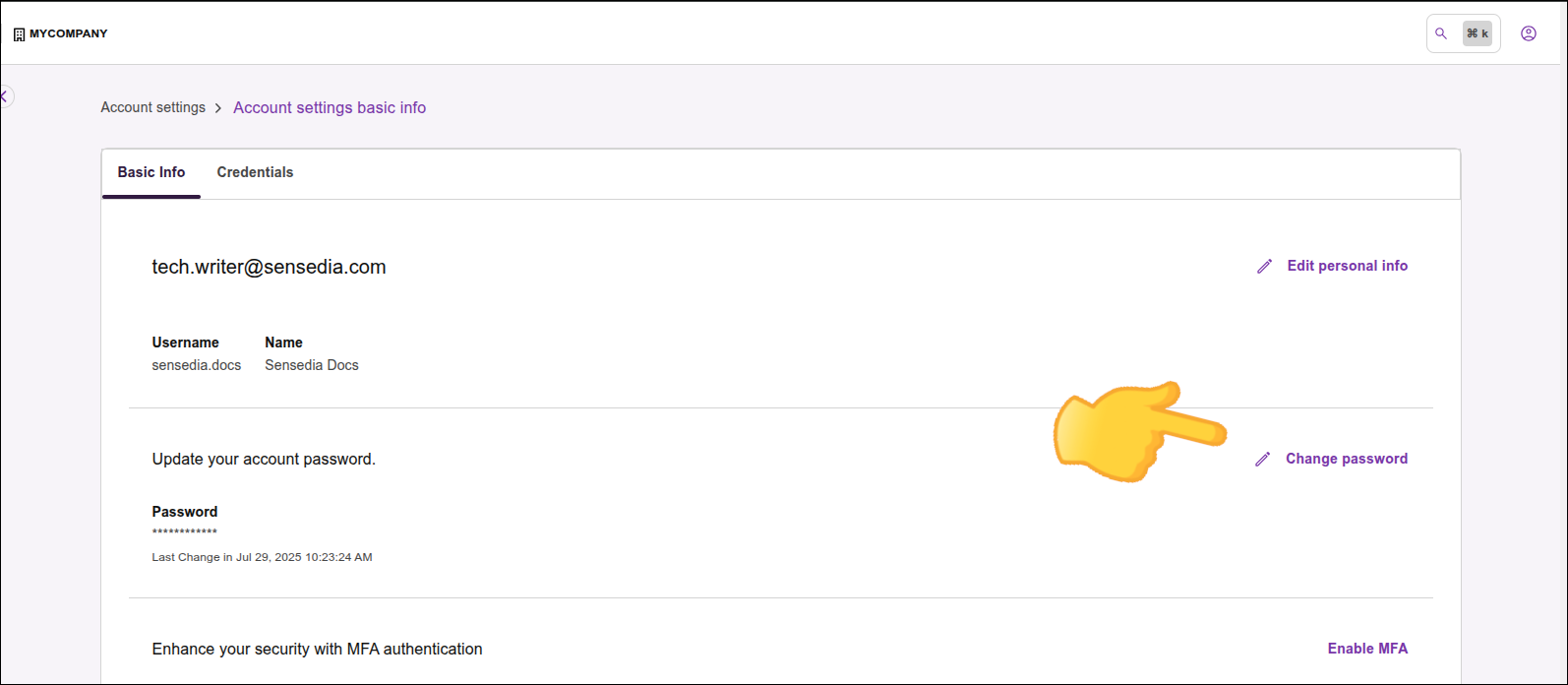Editing a User
See how to:
-
Activate or inactivate users.
-
Edit user tags.
-
Assign teams and roles to users.
-
Change user passwords.
To perform these actions, go to the Users screen in Access Control Settings. You can access these settings by clicking the icon in the top right corner of any Sensedia product screen, or from the right side menu of a home page.
|
|
|
Activating or inactivating a user
| Use the inactivate option as an alternative to deleting a user. |
|
Users can also be automatically inactivated by the system if they do not log in for 90 consecutive days. See all rules for automatic user inactivation. |
This video illustrates the process to inactivate and activate a user:
Teams and roles
To assign teams and roles to a user:
| Teams and Roles correspond to the former Groups and Policies, respectively. |
Changing the password
To change the password:
| Your new password must be different from the last four passwords used. |
If you prefer, follow the password change procedure with the video below:
| Access Control does not require password changes at defined intervals (such as every 45, 60, or 90 days)[1]. |
Alternatively, you can also configure integration with an external Identity and Access Management (IAM) provider for logging into Sensedia products.
Share your suggestions with us!
Click here and then [+ Submit idea]