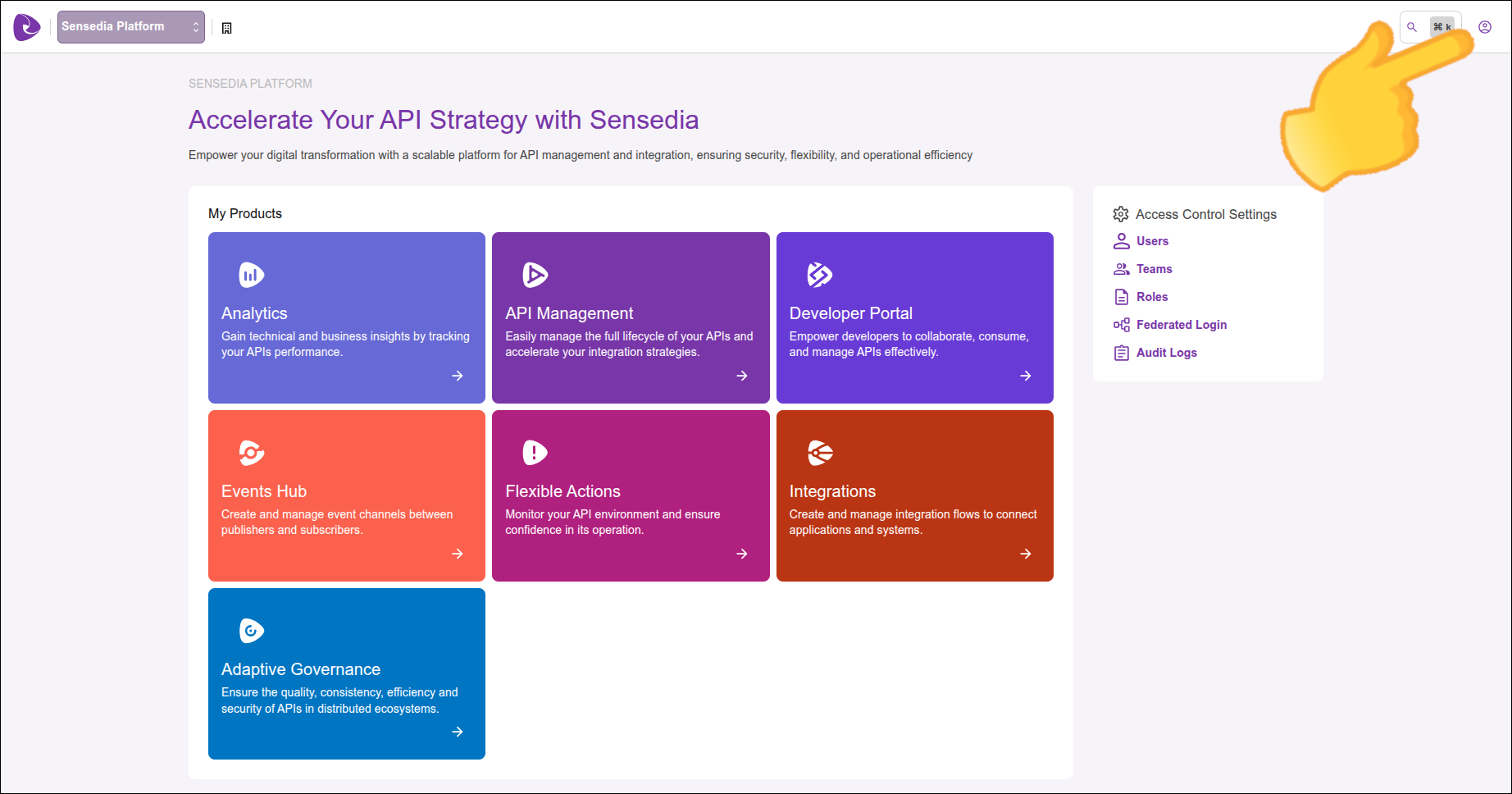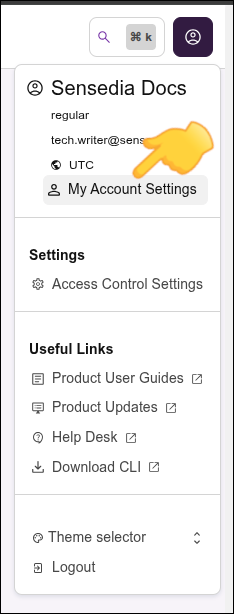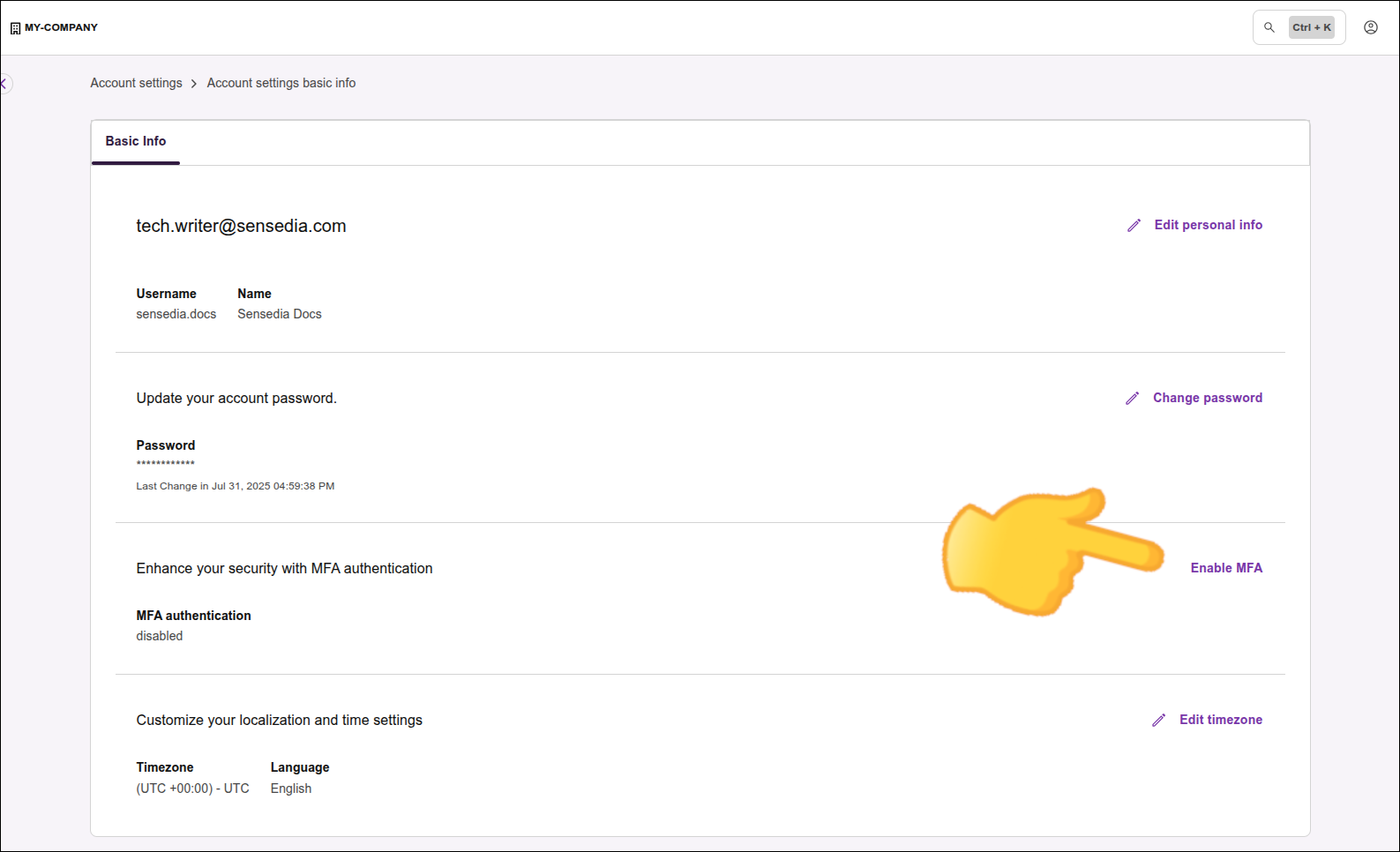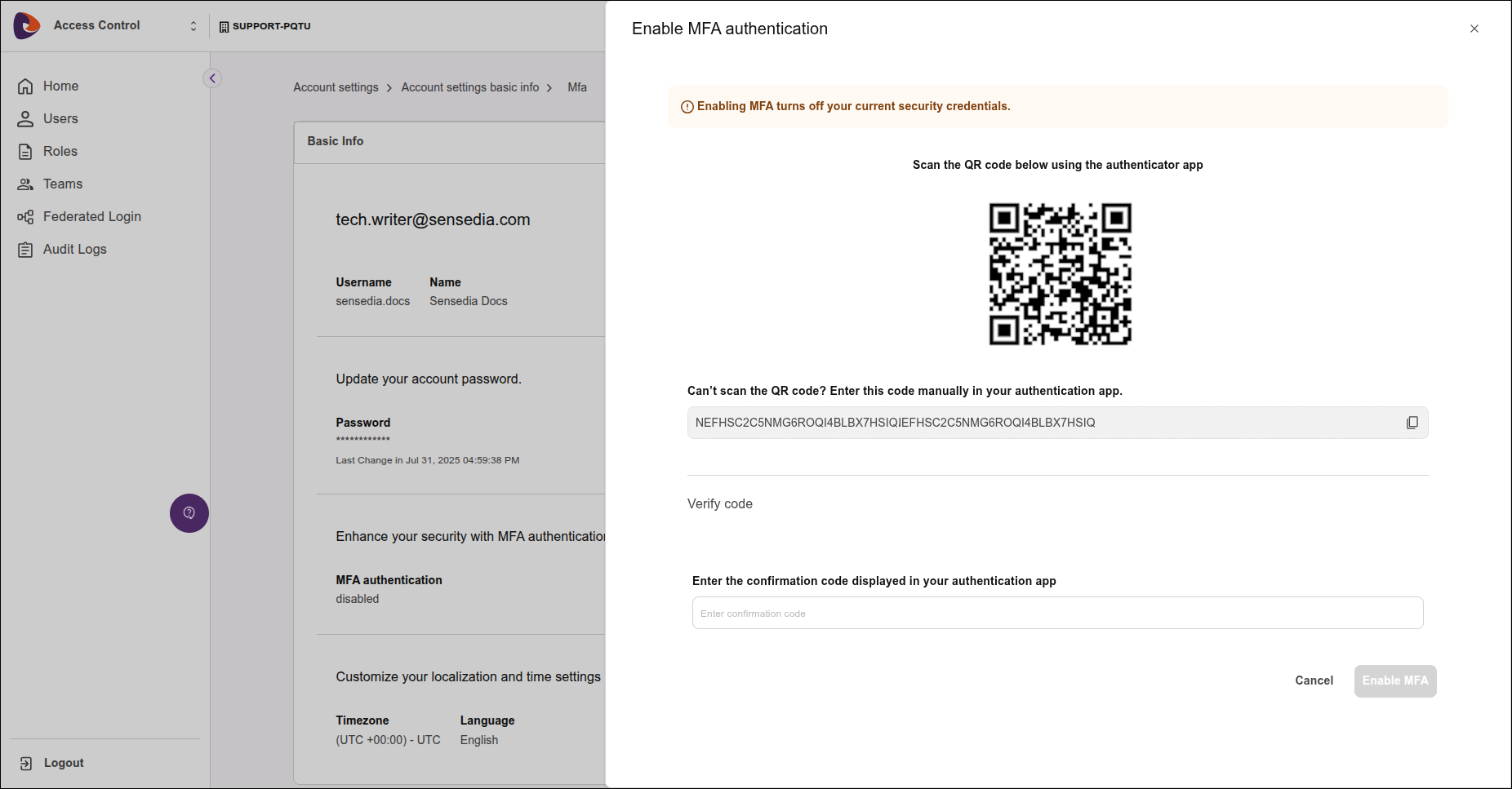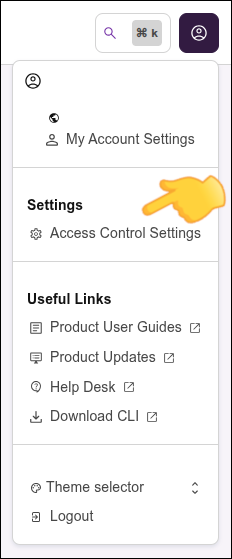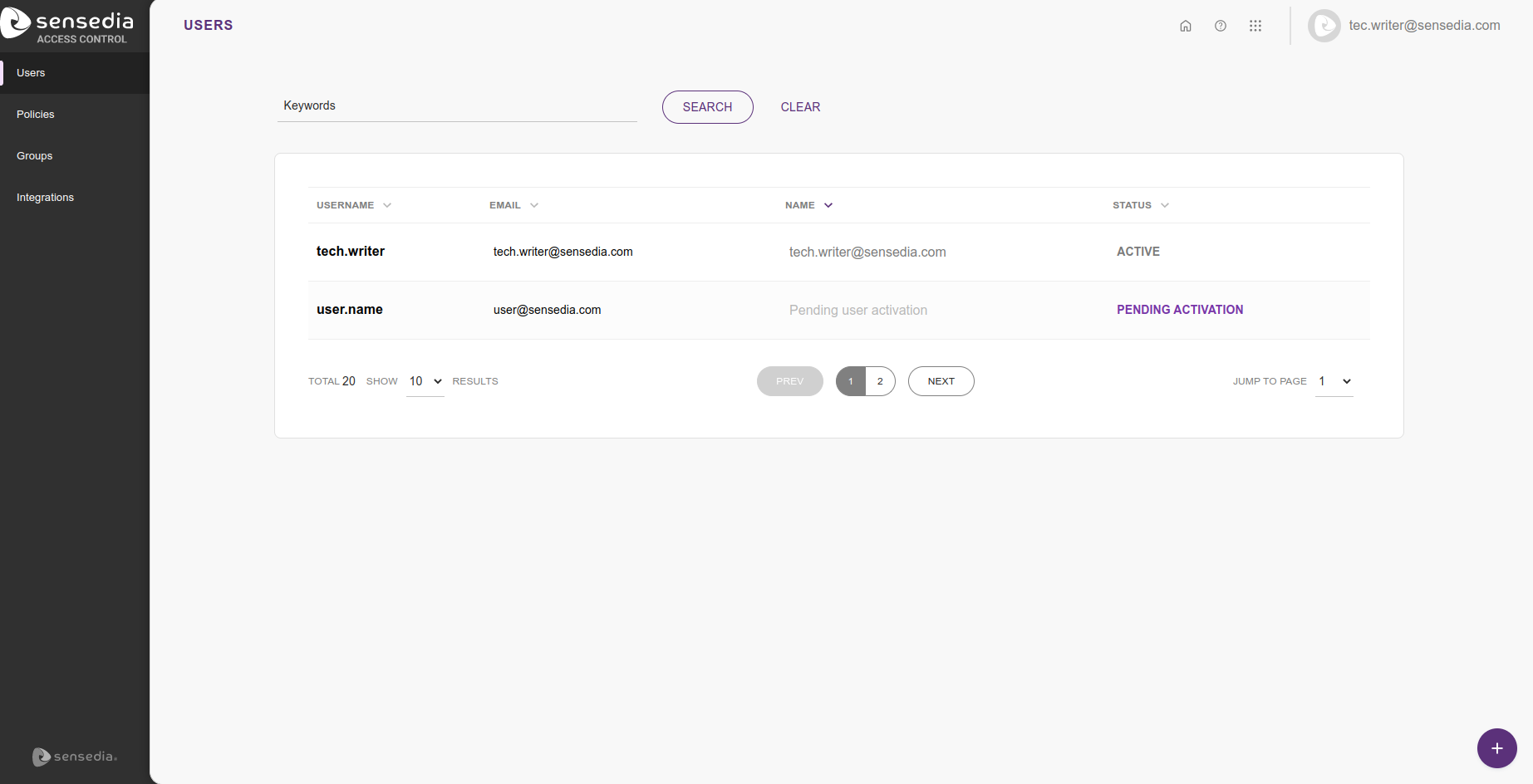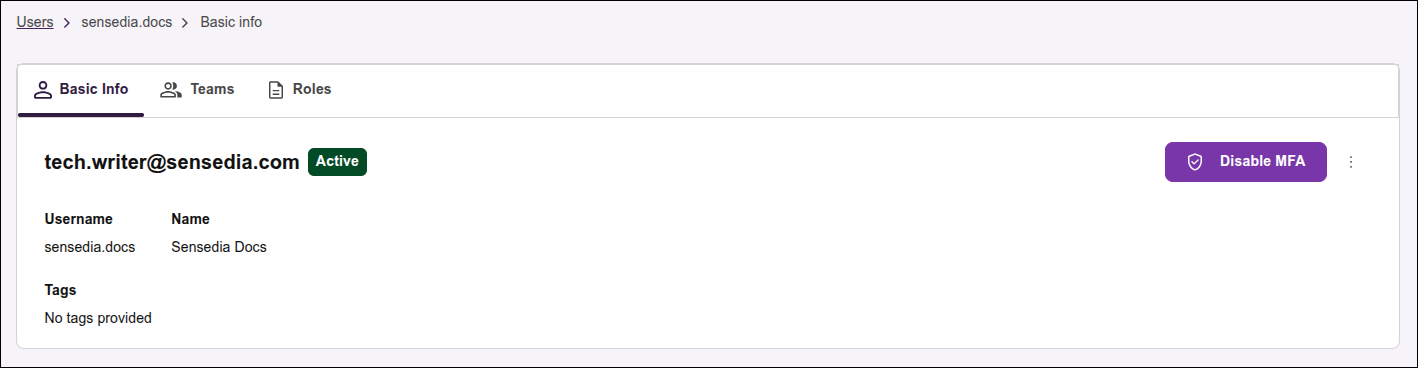Multi-Factor Authentication (MFA)
Multi-Factor Authentication offers the option of defining a second authentication factor — in addition to login and password.
Configuring Multi-Factor Authentication
To configure Multi-Factor Authentication (MFA) for the user you are logged in with:
| MFA usage is not available for federated users. |
Disabling Multi-Factor Authentication
Disabling your own user’s MFA
By disabling MFA, you will go back to accessing with only your login and password, without needing to enter the security code.
To disable MFA for your user, repeat the process described above, clicking the top right corner of the screen, then My Account Settings and Disable MFA.
Any user can enable and disable their own MFA.
Disabling another user’s MFA
By disabling another user’s MFA, you allow the user to go back to accessing with only their login and password, without needing to enter the security code.
|
Your user needs to have permission to disable another user’s MFA. |
To disable another user’s MFA, follow these steps:
MFA cannot be enabled on this screen.
Share your suggestions with us!
Click here and then [+ Submit idea]