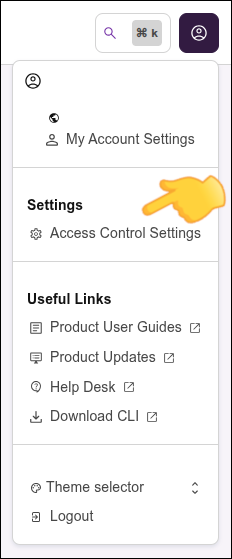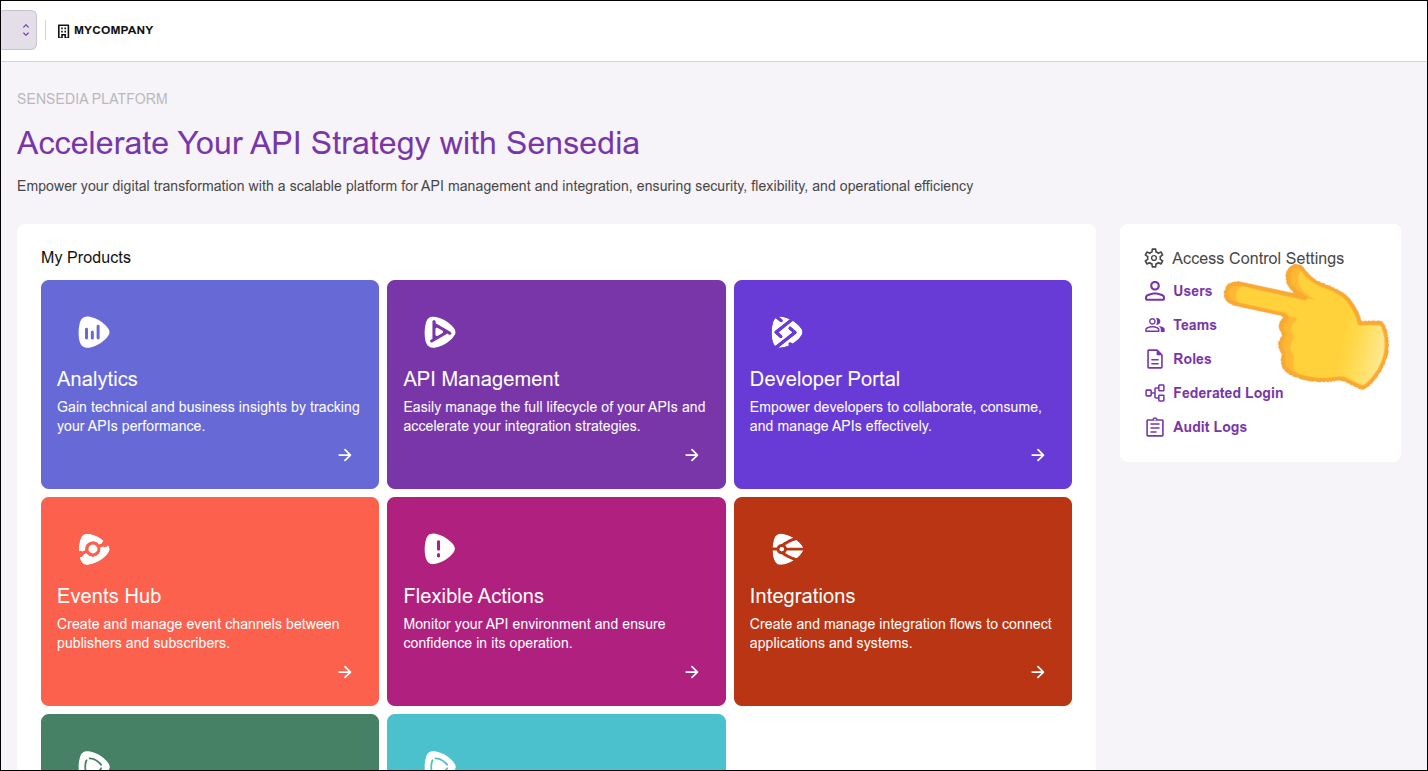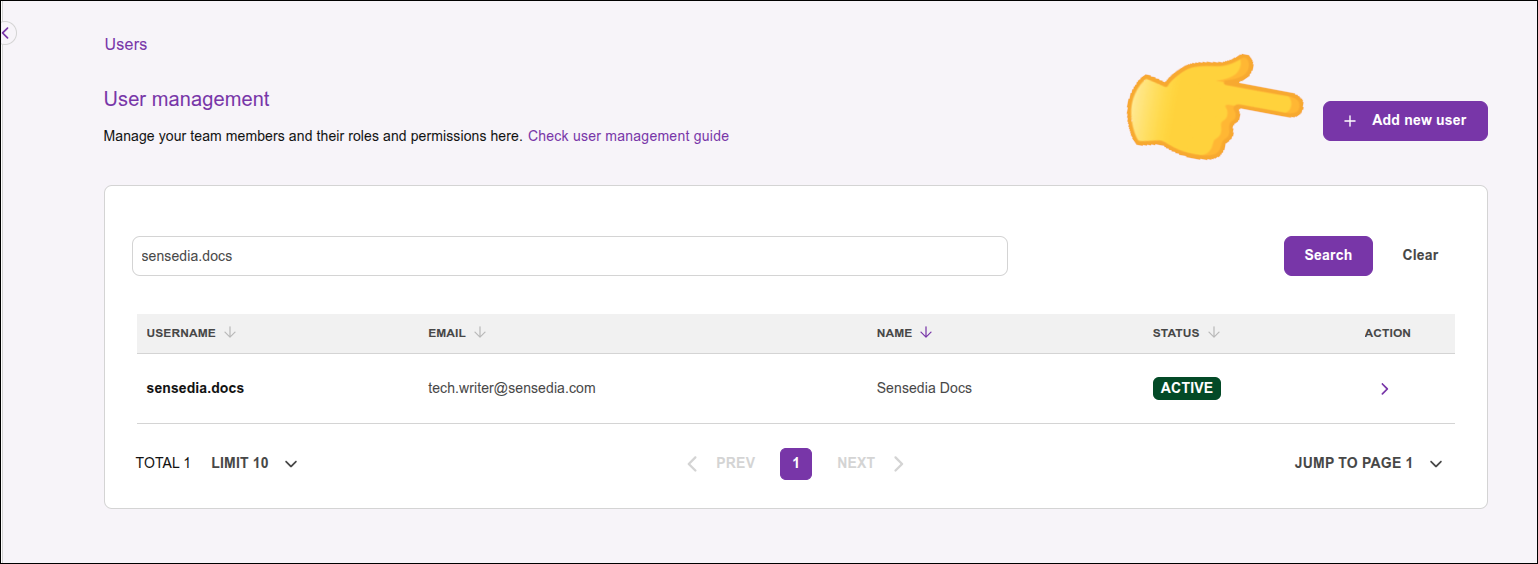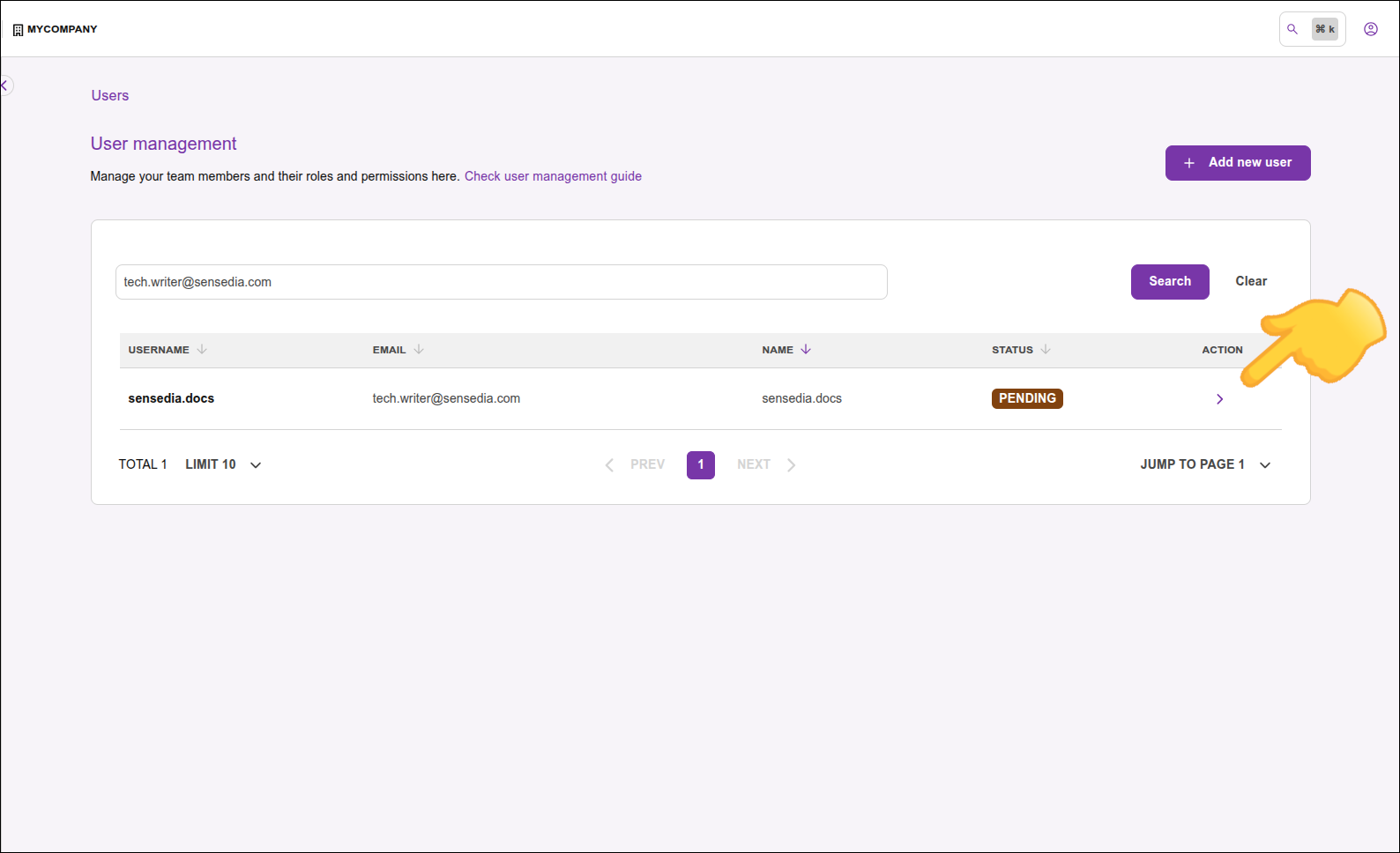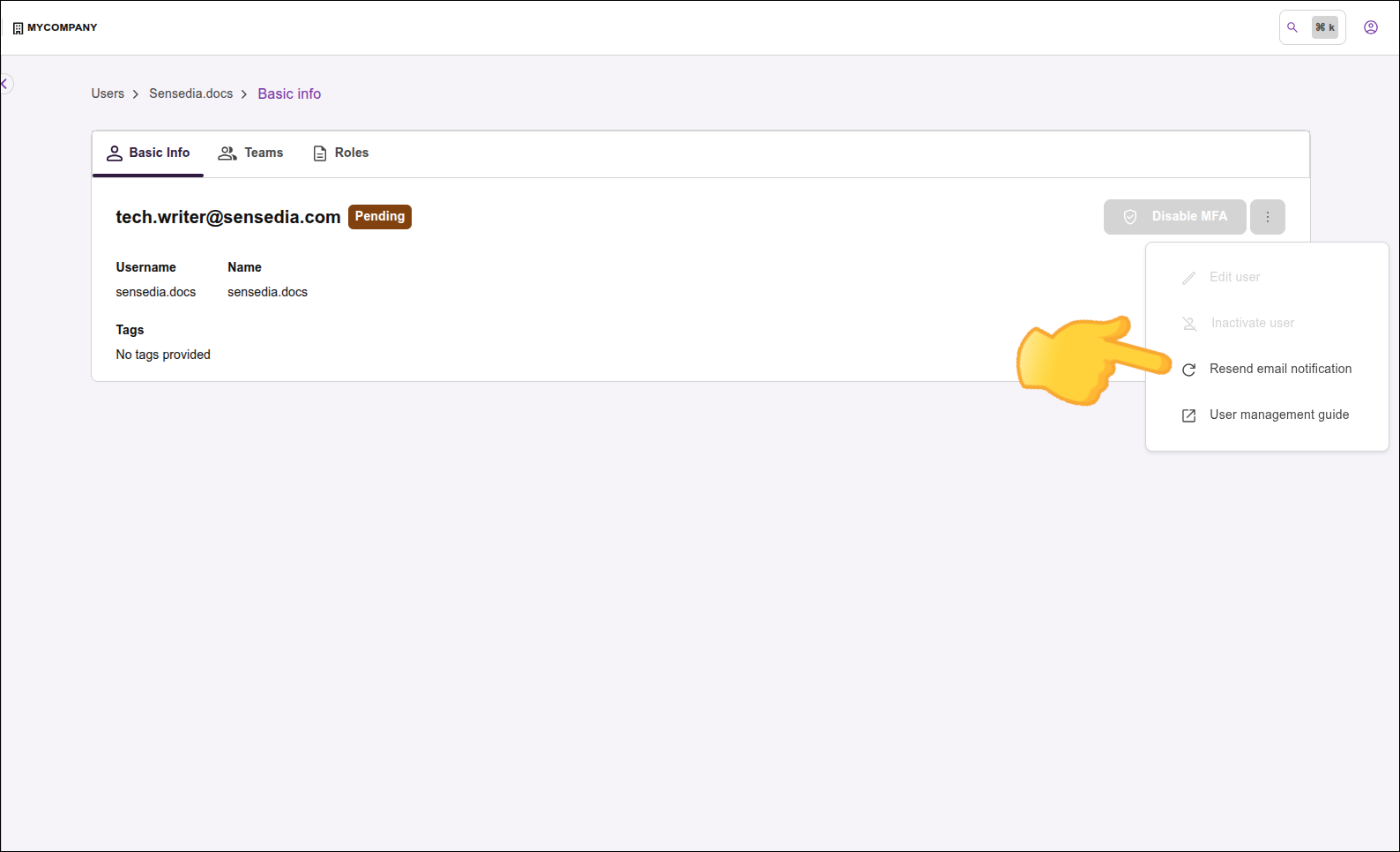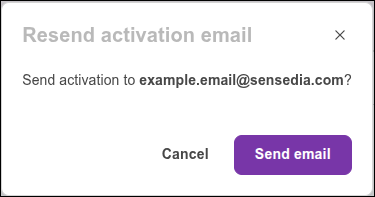Registering New Users
Follow the steps below to register a new user.
The created user will have a Pending activation status until they complete the process by accessing the link sent via email.
| If the email is already registered, the new user cannot be created. |
If you prefer, watch the video below to see how to register a new user.
Activating a New User
After creating a user, the registered email will receive a link to activate the user. The registered user must click the link to define their name and password.
The user’s status remains Pending until they click the link and complete the activation process.
| The activation link is valid for 24 hours. |
Resending New User Activation Link
The activation link sent by email can be resent at any time, even if the first link has expired.
To resend it, follow the steps below:
See more about the rules for inactive user deactivation. |
Teams
You don’t have to work with teams, but they make it easier to register APIs, environments, and custom interceptors, as they allow you to maintain access control without having to manage each user separately. When you grant visibility to a team during API registration, for example, all its members will be able to access that API.
To learn more about accessing these items, see the section on visibility rules.
You don’t need to define the team when creating the user; you can add the already created user to one (or more) team(s) later. You can also view existing teams, edit them, or create new ones. See how here.
Roles
Roles help organize permissions for viewing and editing Sensedia product functionalities. For example, it is possible to group permissions by the role played by users, such as administrator, developer, among others.
You don’t need to define the role when creating the user; you can add the already created user to one or more roles later. You can also view existing roles, edit them, or create new ones. See how here.
Share your suggestions with us!
Click here and then [+ Submit idea]