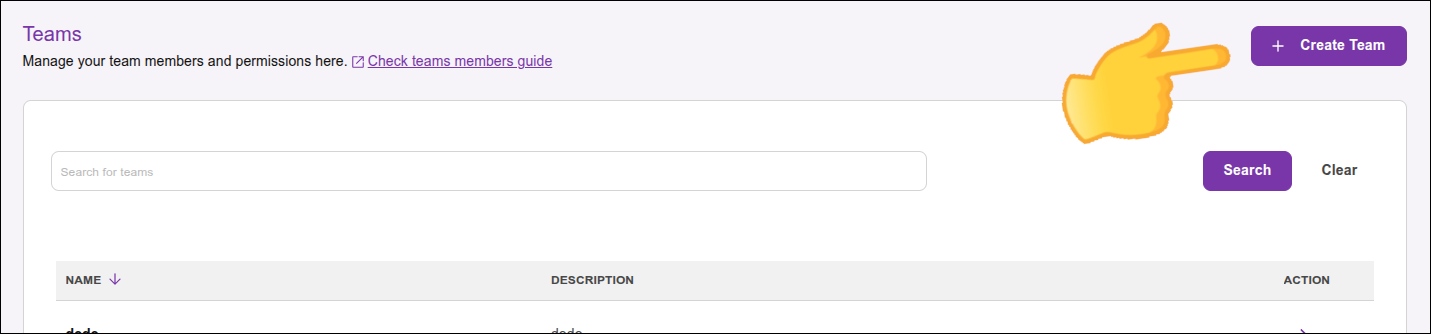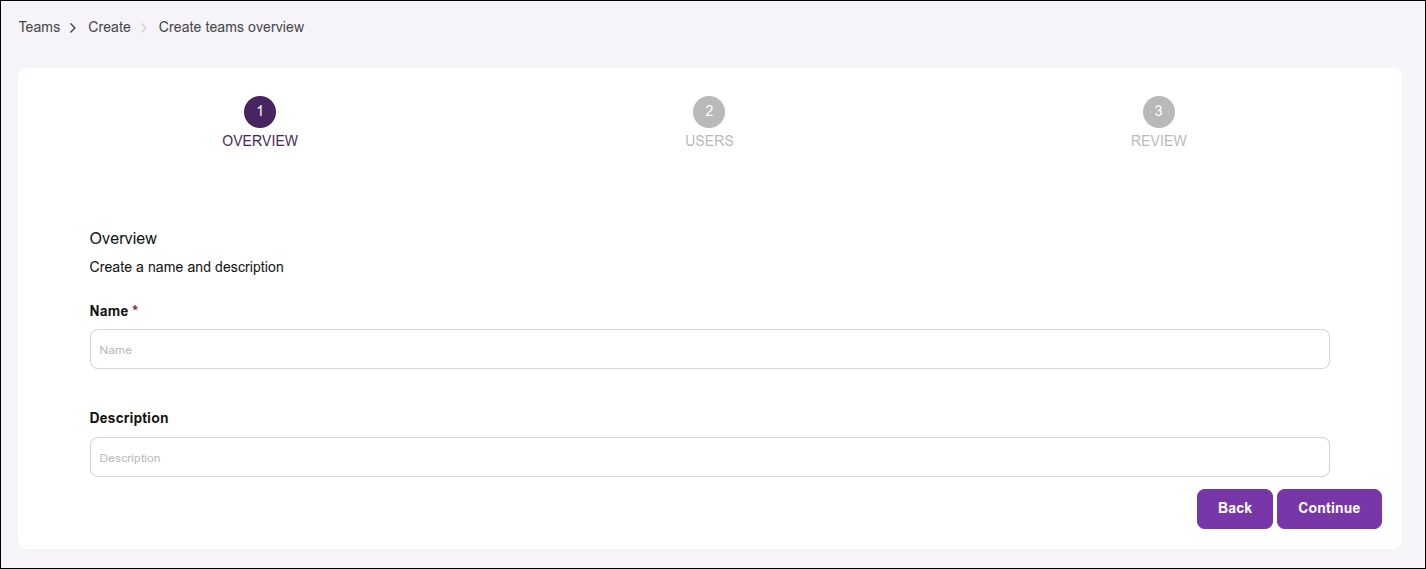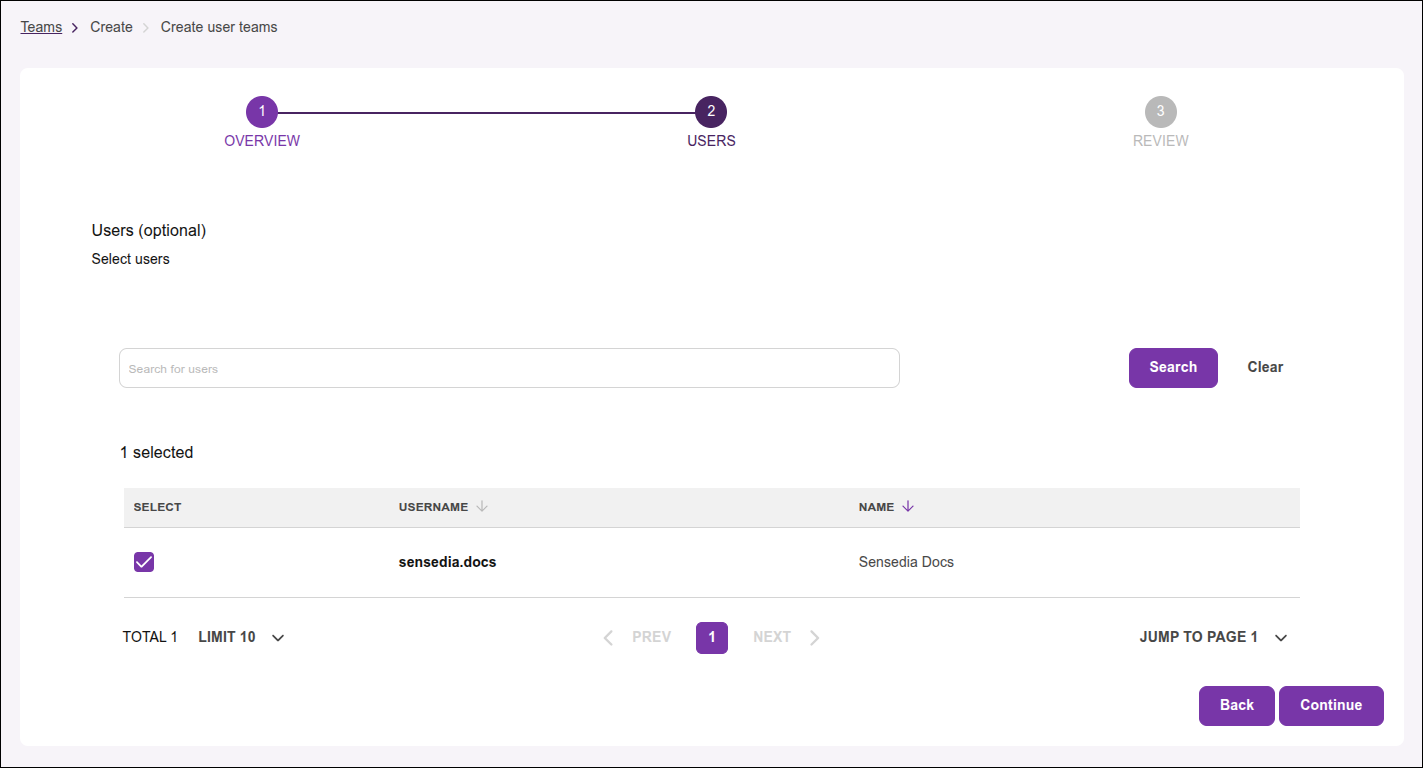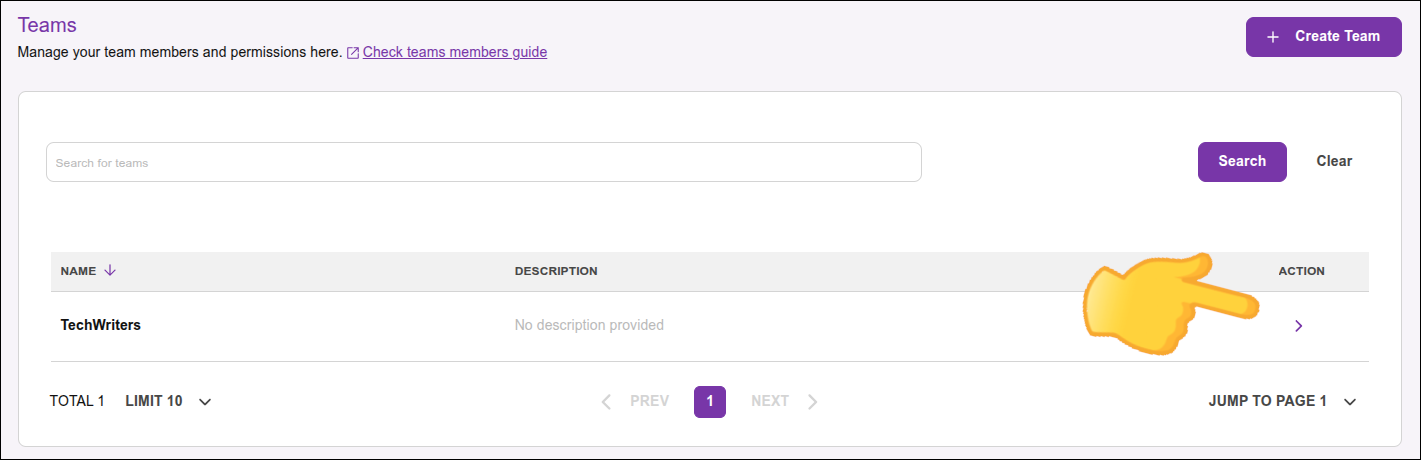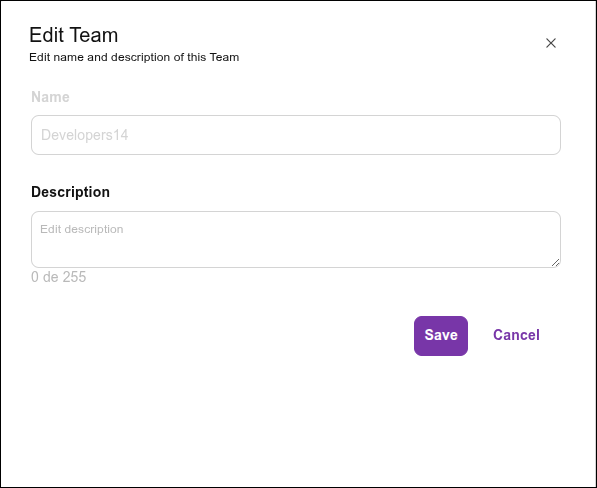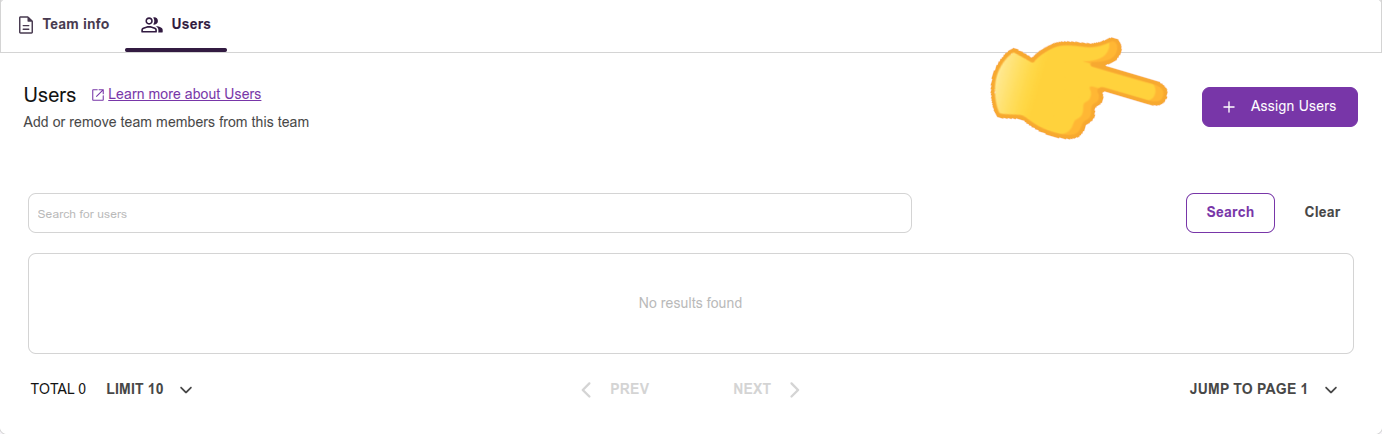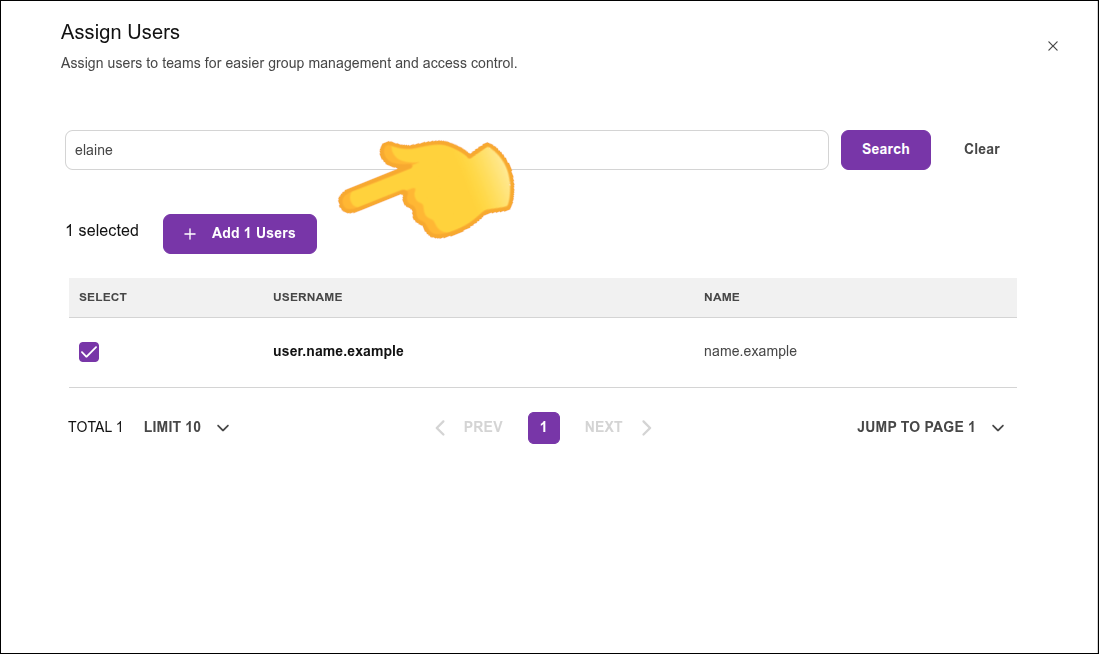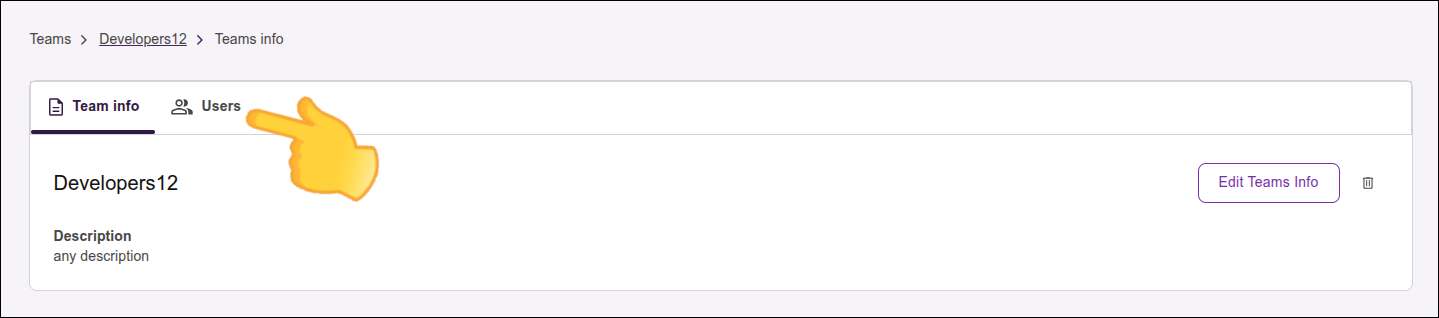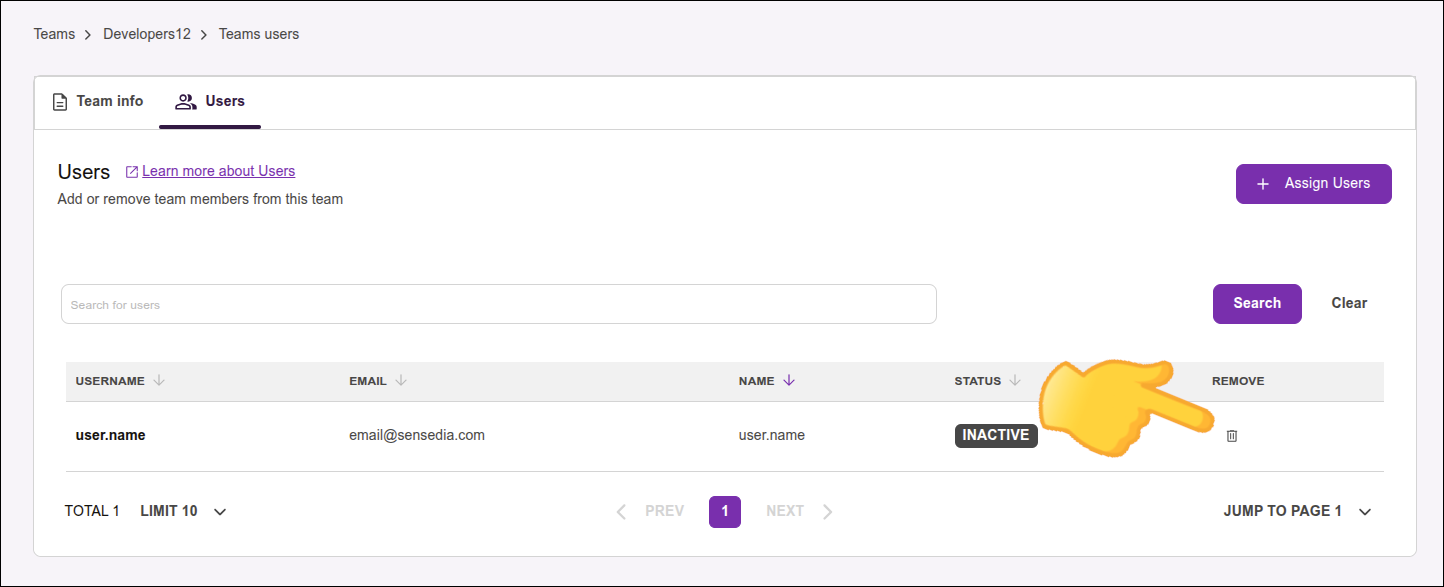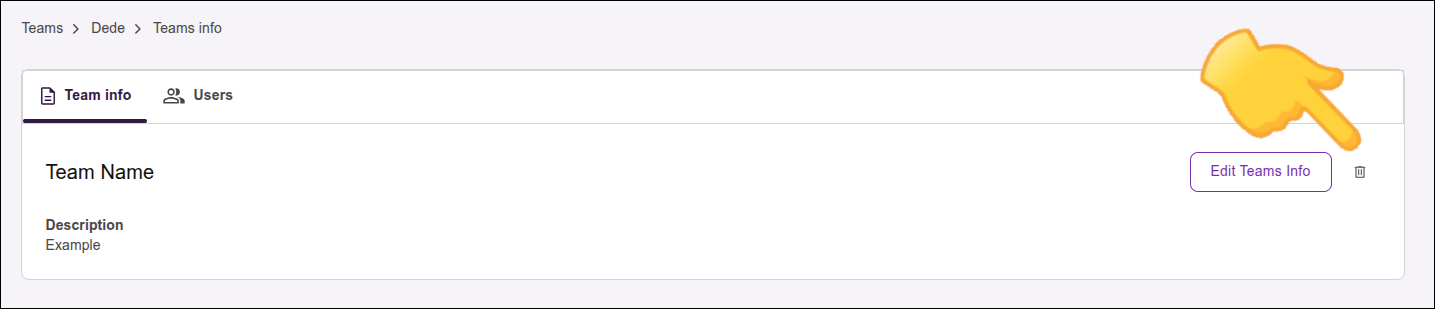Teams
In Teams, you can create and manage teams of users for Sensedia products. Teams is equivalent to the Groups from some previous API Manager versions, and they help organize users, making it easier to manage the visibility of APIs, environments, and Custom Interceptors.
| Read more about visibility rules. |
Editing a team
Thanks for your feedback!
EDIT
Share your suggestions with us!
Click here and then [+ Submit idea]