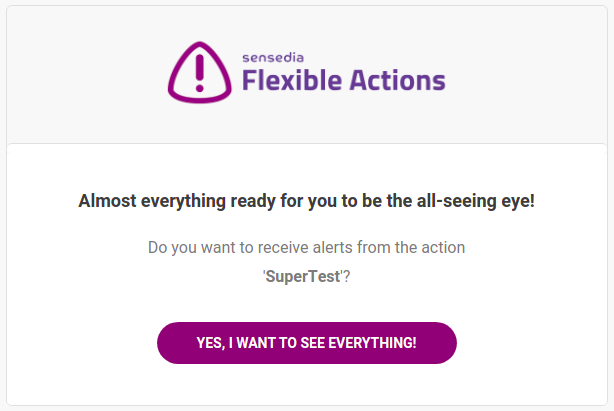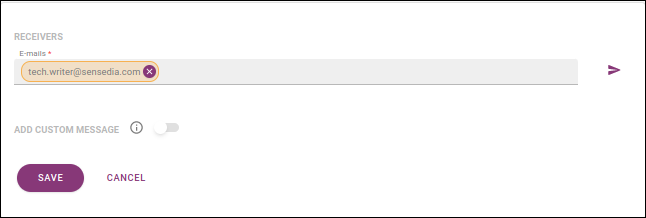Actions
The ACTIONS stage comprises the channels the notification will be sent to (E-mail, Slack, Microsoft Teams, Webhook and WhatsApp):
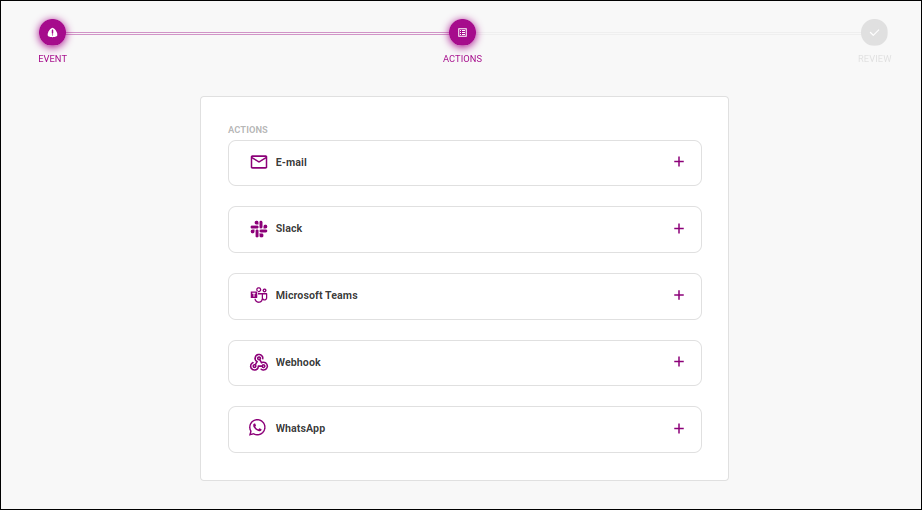
To add an action and configure it, click on ![]() .
.
| You must set up at least one action before you can save/create your alert. |
When this action is configured, a notification email is sent whenever the alert is triggered.
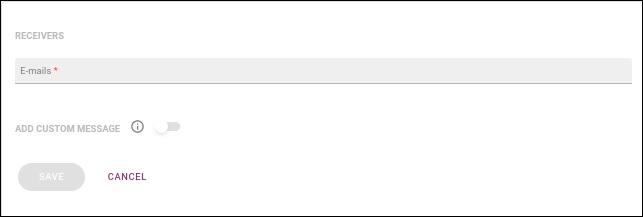
You can include email addresses to send notifications to in the E-mails field, under the RECEIVERS section. You can add as many addresses as you wish, typing each of them at a time or inserting multiple addresses separated by commas.
|
After a receiver is included on the list above, they will receive an email, as the image below shows, asking for consent regarding notifications being sent to them.
The link accessed via the button YES, I WANT TO SEE EVERYTHING will be valid for 24 hours. In case a receiver has not yet given their consent, their email address will be highlighted in yellow on the alert’s editing screen. You can send a new confirmation email by clicking the icon next to the list of addresses ( |
In the section ADD CUSTOM MESSAGE, you may customise an additional message to be sent with the notification. To do this, enable the button and type your message in the editing field that will open, as in the example below:
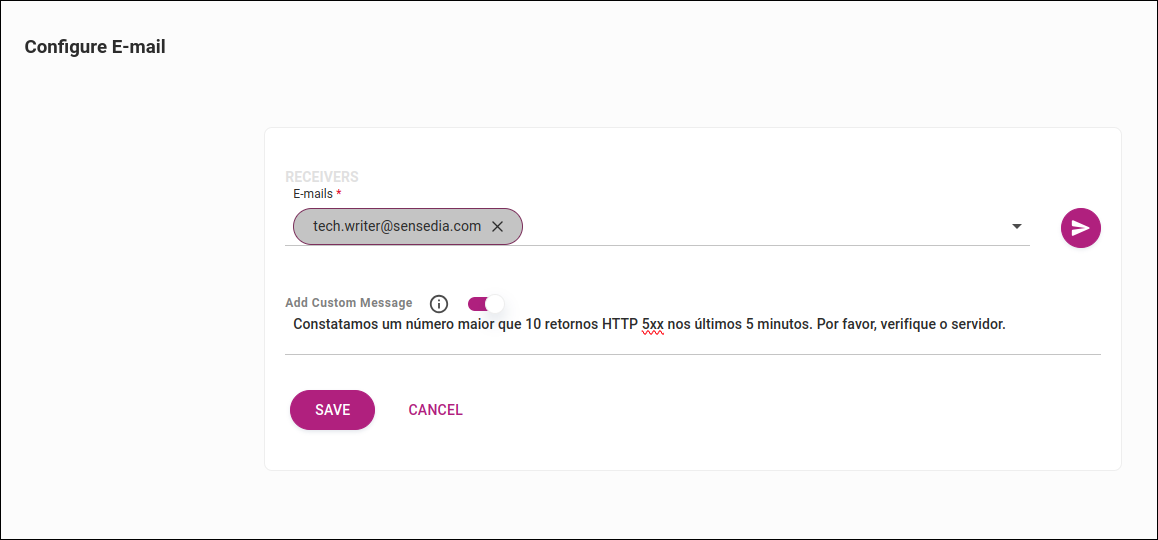
| The message can be written in plain text or HTML. |
When you click SAVE, you’ll see the actions block again, and now the E-mail action will have icons for viewing info (![]() ), editing (
), editing (![]() ) and deleting (
) and deleting (![]() ).
If you click on
).
If you click on ![]() , you’ll see the information you’ve just configured:
, you’ll see the information you’ve just configured:

Now, you can configure another action or save the alert, going on to the REVIEW stage.
Slack
When this action is configured, a notification is sent to a Slack channel whenever the alert is triggered.
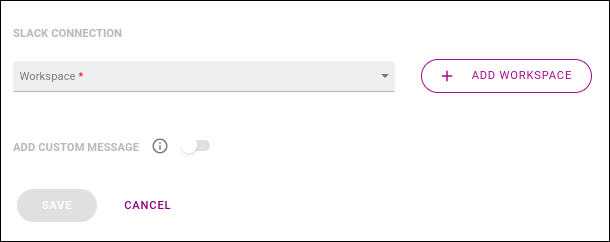
First, select the Slack workspace that will be used. If you haven’t included the workspace on the Integrations screen, you can do it now by clicking the button + ADD WORKSPACE. The process is the same.
After you choose the workspace, a field will be displayed for you to pick the channel, as in the example below:
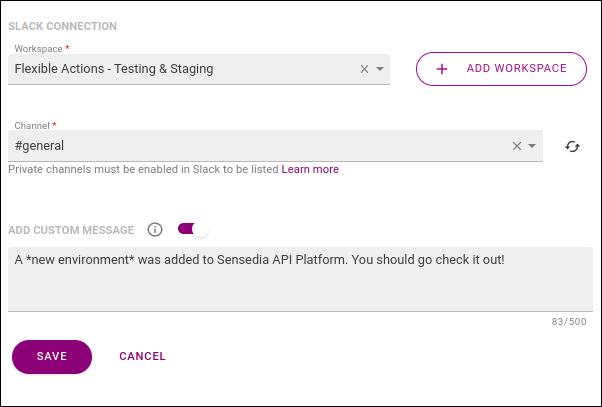
By default, only public channels are loaded, but you can also add a private channel. Read more about these settings here.
| You can select only one channel per alert. |
In the section ADD CUSTOM MESSAGE, you may customise an additional message to be sent with the notification. To do this, enable the button and type your message in the editing field that will open, as in the example image above.
| The message can be written in plain text or using formatting options accepted by Slack. See more about it in the Slack documentation. |
When you click SAVE, you’ll see the actions block again, and now the Slack action will have icons for viewing info (![]() ), editing (
), editing (![]() ) and deleting (
) and deleting (![]() ).
If you click on
).
If you click on ![]() , you’ll see the information you’ve just configured:
, you’ll see the information you’ve just configured:
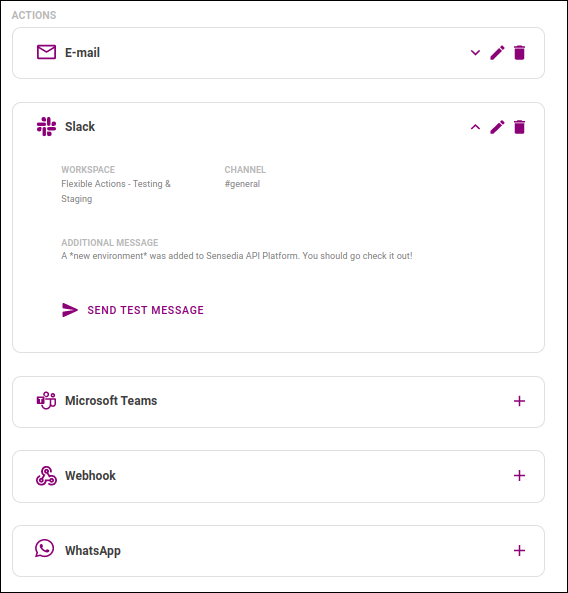
If you wish, you can send a test message to the channel you selected by clicking SEND TEST MESSAGE.
Now, you can configure another action or save the alert, going on to the REVIEW stage.
Microsoft Teams
It is also possible to receive Flexible Actions notifications on Microsoft Teams. This integration is done through the use of Incoming Webhooks. For more information on how to create an Incoming Webhook and how to add it to a Teams channel, see the Microsoft Teams documentation.
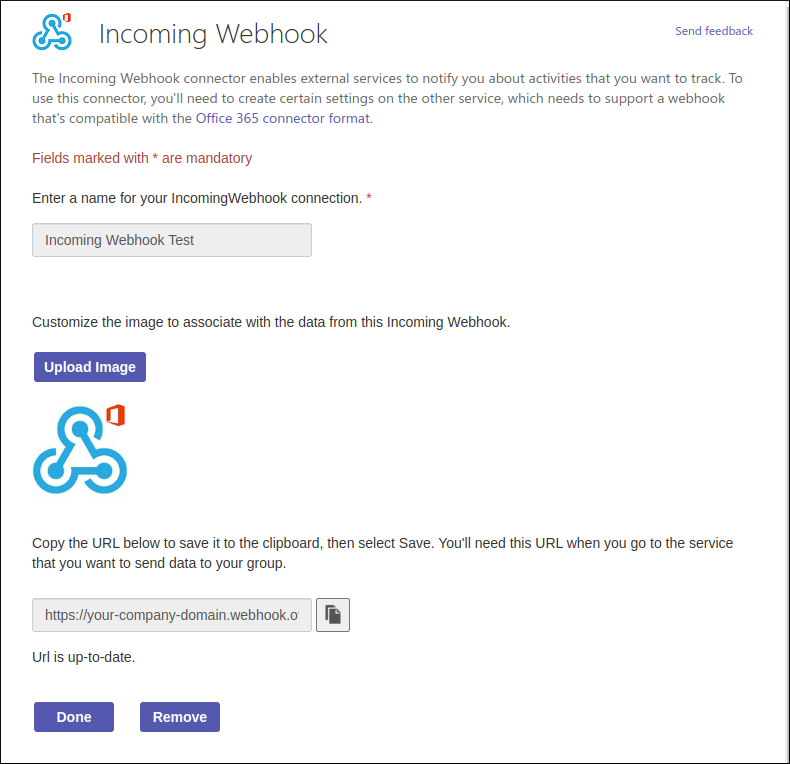
When you create or edit alerts and events, on the ACTIONS stage, you will also find an action in which you can configure your Microsoft Teams credentials. It contains the following fields:
-
In the Incoming Webhook URL field, you will need to use the URL given by Microsoft Teams when you created your Incoming Webhook.
-
When you enable the ADD CUSTOM MESSAGE button, you can add a personal message for the Teams channel. If not, you will receive an automatic message from Flexible Actions.
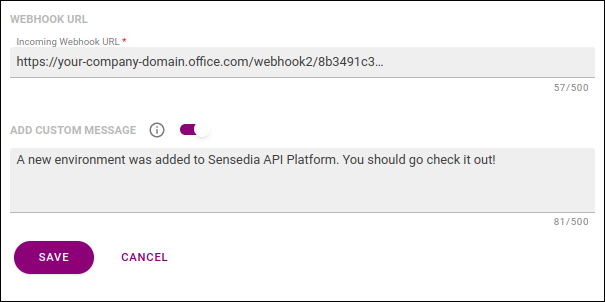
When you click SAVE, you’ll see the actions block again, and now the Teams action will have icons for viewing info (![]() ), editing (
), editing (![]() ) and deleting (
) and deleting (![]() ).
If you click on
).
If you click on ![]() , you’ll see the information you’ve just configured:
, you’ll see the information you’ve just configured:
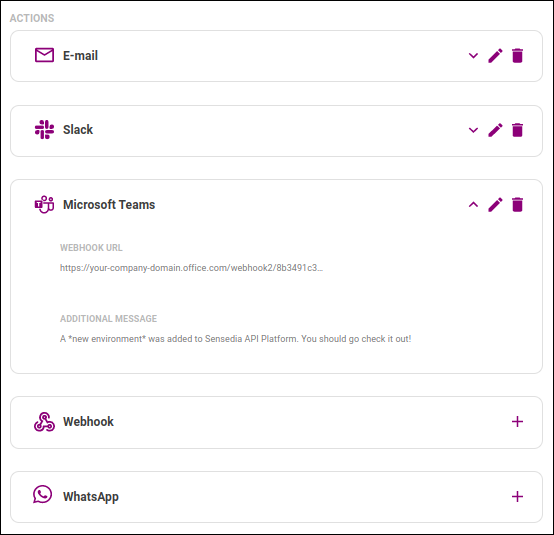
Now, you can configure another action or save the alert, going on to the REVIEW stage.
Webhook
If a customer does not use any of the notification channels above, it is also possible to receive metrics alerts directly on an internal endpoint for custom processing.
When you configure a Webhook action, Flexible Actions will send an HTTP POST request to the endpoint you define whenever your alert is triggered. With this, you can trigger a specific API straight from Flexible Actions monitoring. The request payload will include the parameters we’re monitoring for that alert and the additional message, in case you include one.
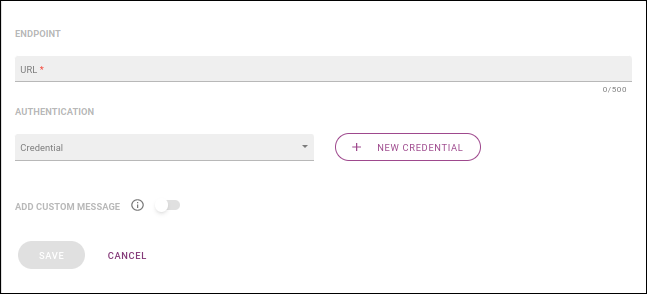
These are the sections you need to configure to set up a webhook:
-
ENDPOINT: include the endpoint in the Url field.
-
AUTHENTICATION: non-required section for you to define the credentials Flexible Actions must include in the requests. Each credential is comprised of a client ID accompanied or not by a client secret and it identifies where in the request the information will be included (header or query param). All registered credentials are found on the Integrations screen and you can select the one you want to use in the field Credential. If you haven’t registered the credential you need on the Integrations screen, you can do so by clicking the + NEW CREDENTIAL button. The process is the same.
In the section ADD CUSTOM MESSAGE, you may customise an additional message to be included in the request. To do this, enable the button and type your message in the editing field that will open, as in this example:
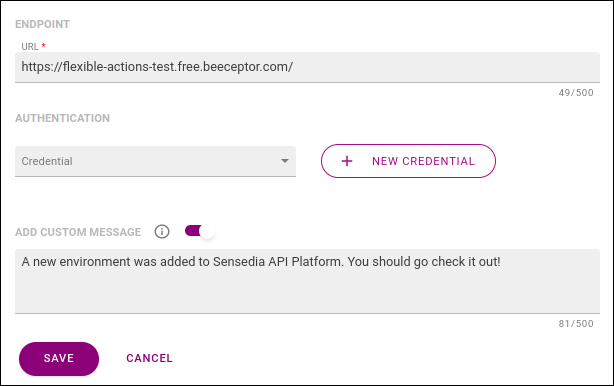
The message will be included in the request payload, identified by "customMessage".
|
When you click SAVE, you’ll see the actions block again, and now the Webhook action will have icons for viewing info (![]() ), editing (
), editing (![]() ) and deleting (
) and deleting (![]() ).
If you click on
).
If you click on ![]() , you’ll see the information you’ve just configured:
, you’ll see the information you’ve just configured:
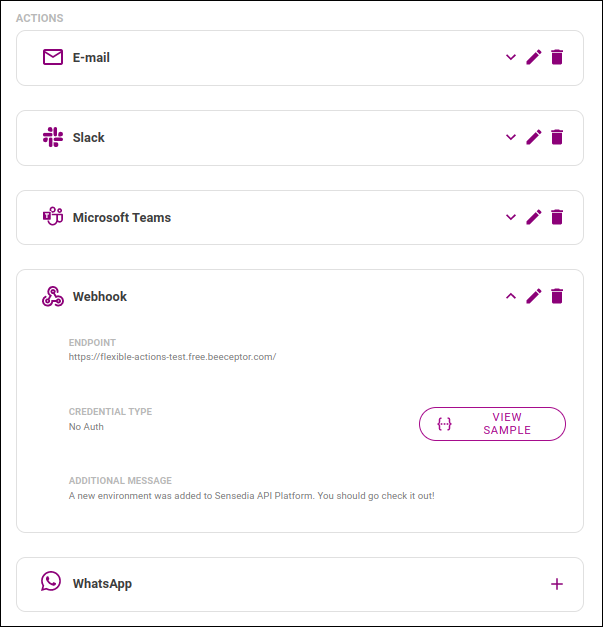
If you wish, you can see the JSON schema and a sample of the JSON payload that will be sent by clicking the {…} VIEW SAMPLE button.
Now, you can configure another action or save the alert, going on to the REVIEW stage.
It is also possible to receive notifications from Flexible Actions via WhatsApp. To activate a phone number, it must be pre-registered in the system. For more information on adding contacts, visit the Phone Catalog page.
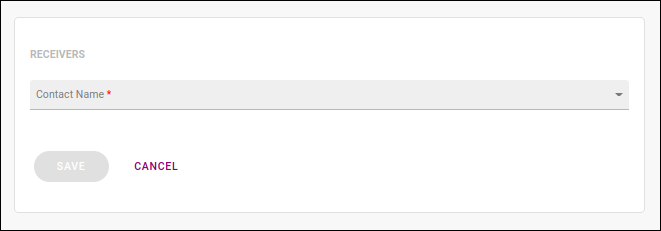
To add new contacts to receive the alerts, enter the contact name in the field Contact Name, within the section RECEIVERS. You can add as many contacts as you wish. Enter them individually or add them from the list of contacts that appears as you type.
| It is possible to link an inactive number to the alert. However, the number will not receive test messages or alerts via WhatsApp while it is not active. |
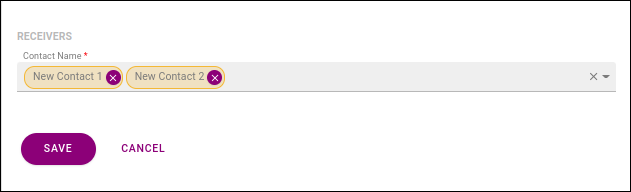
You can remove the number from the list by clicking the x button next to the contact name. If you want to add a new number, use the field Contact Name.
After adding or editing your contacts, the next step is to send a test message. It confirms if the contact is able to receive notifications. To do this, click the SEND TEST MESSAGE button to send the test message.
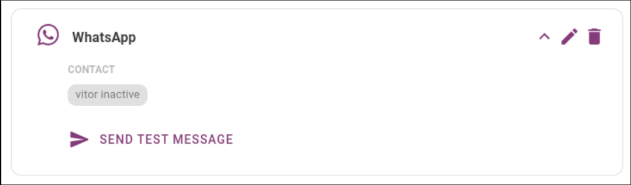
When you click SAVE, you’ll see the actions block again, and now the WhatsApp action will have icons for viewing info (![]() ), editing (
), editing (![]() ) and deleting (
) and deleting (![]() ).
If you click on
).
If you click on ![]() , you’ll see the information you’ve just configured:
, you’ll see the information you’ve just configured:
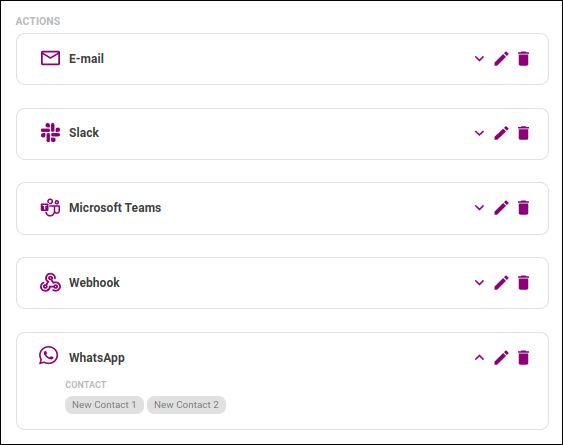
Now, you can configure another action or save the alert, going on to the REVIEW stage.
Share your suggestions with us!
Click here and then [+ Submit idea]