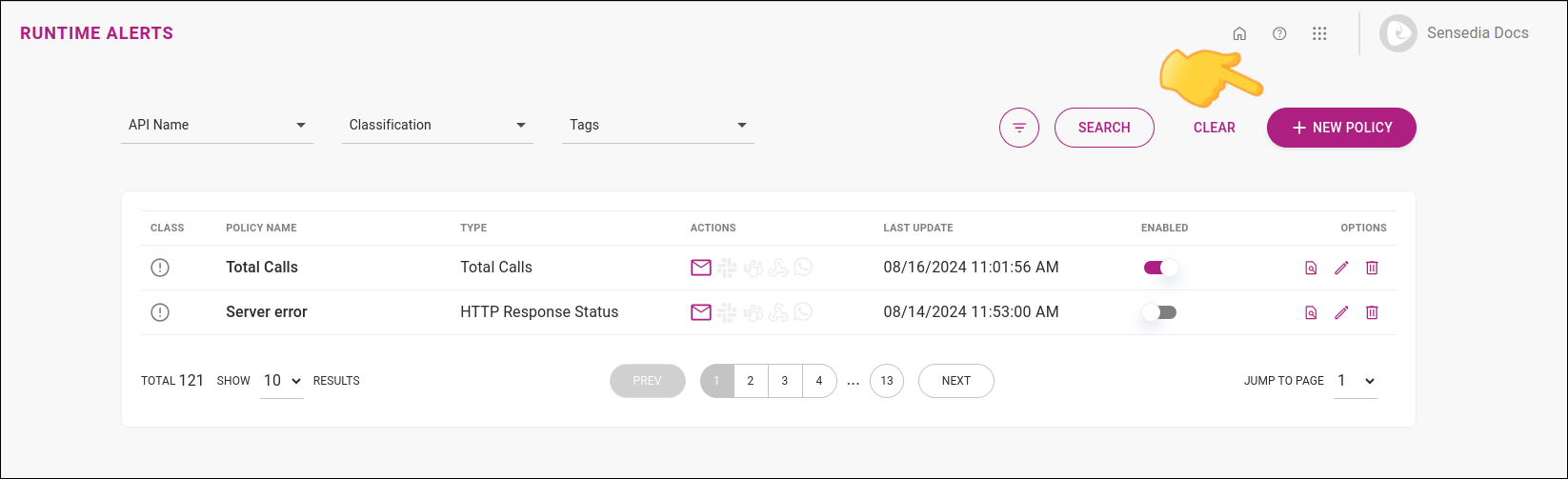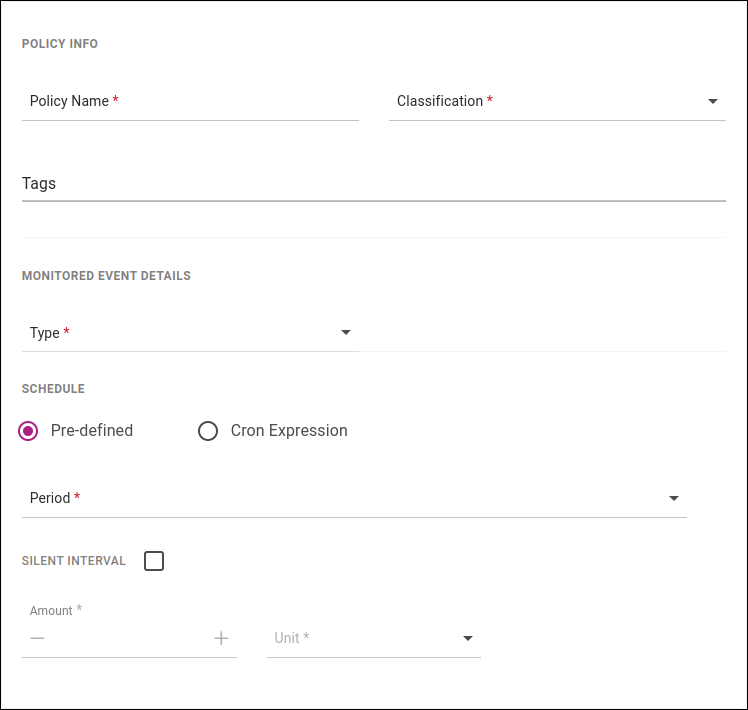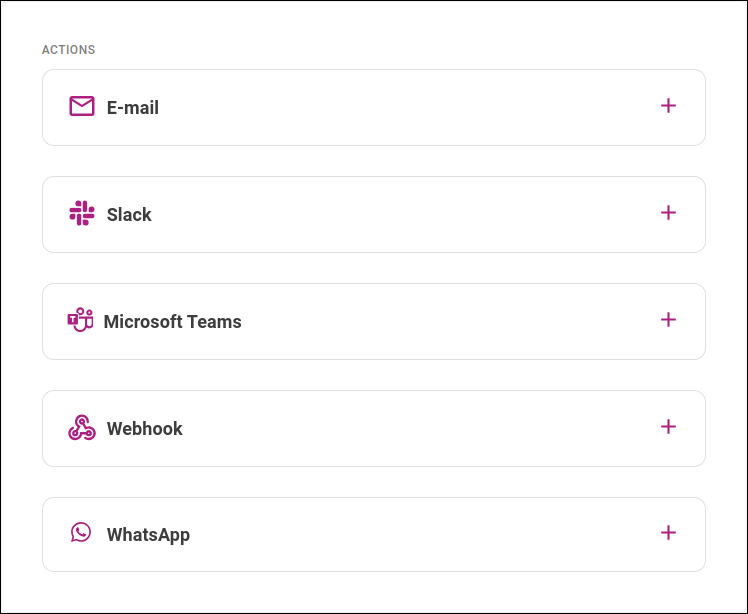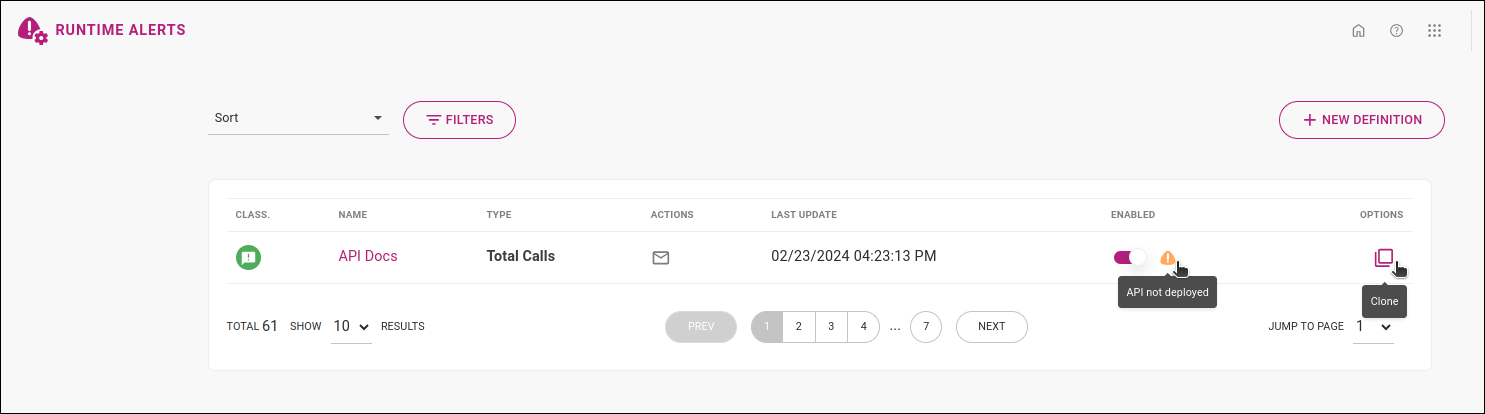Creating New Runtime Alert Policies
See below how to set up a policy for runtime monitoring and notifications.
Options:
-
Watch the video.
-
Follow the summarized steps.
-
Read the detailed description.
Also read about the concept of policies and the definitions and specifics of each field mentioned in the steps above.
Detailed Description
Click on the links above to see the details of each field outlined in the policy creation steps.

1 POLICY
-
Policy info
-
Policy name: Assign a name to the policy;
-
Classification: Choose a classification (Neutral, Success, Warning, or Critical), and
-
Tag: Optionally, define a tag. Tags help organize your policies and facilitate finding alerts.
-
-
Monitored Event Details:
-
Type: Specify the parameter to monitor, which can be:
-
Total Calls: Monitor the total number of calls within a specified period;
-
Availability: availability of a given operation for a resource.
An API is considered available if it does not return a5xxerror; -
Latency: average latency in a given period; or
-
HTTP Response Status: returned status code of a call. You can specify the code (e.g.,
504) or family (e.g.,5xx).
The response code must be between 100 and 599 or equal to1xx,2xx,3xx,4xx,5xx.You can include multiple families (e.g., 5xx, 4xx) or codes (e.g.,401, 403).
If a family is specified, it overrides the specific code (e.g.,5xxwill be considered instead of504).
-
-
Threshold: set the monitoring thresholds. Choose a comparison operator, which can be "more than" or "less than," and specify the value (Amount):
-
Total Calls: total number of calls;
-
Availability: percentage of availability;
-
Latency: total in milliseconds;
-
HTTP Response Status: define the value and indicate whether the value is a percentage or a number of calls.
-
-
Period: time interval to be considered for the value entered.
-
Amount: define a value between 1 and 1440 (for minutes) or between 1 and 2 (for hours);
-
Unit: choose between minutes and hours;
-
Past period: to enable this field, select the "Compare with past period" checkbox and provide the past interval for comparison.
COMPARE WITH PAST PERIOD allows you to compare the recorded reference values for monitoring with past periods for notification triggering. In this scenario, the values entered in the fields of the MONITORED OPERATION section will not trigger a notification upon reaching an absolute manner but will trigger relative to past performance.performance.
There are three period options available for comparison, in this order:
1. previous <period> <unit> (if the configured period is 2 and the reference unit is minutes, it will be last 2 minutes, if the period is 5 and the unit is hours, last 5 hours);
2. same period on the previous day; and
3. same period in the previous week.
-
-
Minimum amount of requests to trigger actions:
-
Indicate how many calls with the specified settings must happen to trigger the actions (alerts).
-
This field is only valid for the 'Availability' and 'Latency' types.
For 'Total Calls' and 'HTTP Response Status', the number of calls is defined Threshold, by selecting 'Calls' under 'Unit'.
-
-
-
Schedule
This determines how often the system checks for conditions to trigger notifications. Choose:-
Predefined: to select from preset intervals (1, 5, 10, or 30 minutes; 1 hour; or every day at 00:00) or
-
Cron Expression: to input a Cron-type scheduling expression (refer to the table below).
-
Silent interval
It is possible to silence a notification for a predetermined time by enabling the SILENT INTERVAL option. This is useful, for example, when you know that there is an unavailability issue with your API and you want to temporarily disable a notification. See also how to permanently disable alerts.
To configure the silence time, fill in with the desired interval, informing a number and a unit (minutes or hours).
The maximum time that can be configured is 24 hours (or 1440 minutes).
If the option remains enabled, the alert will be reactivated after the configured interval. Then, the next notification triggered by an event will be sent normally and it will trigger a new silence period.
-

2 MONITORED ITEMS
-
Add API
Define the items to be monitored.
Select:-
API Name: an API. Here you will find the APIs available in the API Platform catalog;
-
Environment: one or more available environments for the selected API;
-
Resources: one or more resources;
-
Operation: one or more operations.
For Environment, Resources, and Operation, you can also choose: Select All: to consider all environments for monitoring (fixed monitoring: the monitored items are always the ones specified at the moment of the policy creation) or Any: to consider any item for monitoring (dynamic monitoring: updates to the API will be automatically added to the policy). See the difference between All and Any.
-
-
List of policies
The items added to the policy will be available in this list, which has the following columns:-
API Name: the name of the API;
-
Summary: the number of selected environments, resources, and operations for monitoring. The quantity is not displayed for items with dynamic monitoring — they are described as "any". Items with fixed monitoring are presented with the number representing the total available quantity (of environment, resource, or operation) at the time of policy creation.
-
Actions: actions to edit or delete the item.
-

3 ACTIONS
The action of sending a notification can be configured and customized in this step of the setup.
Follow the steps below to configure an action. Click the links for more details.
When this action is configured, a notification email is sent whenever an event that triggers an alert occurs.
Follow the steps below to configure the action of sending an email:
After a recipient has been added, they will receive an email to authorize the receipt of notifications. The confirmation link in the email will be valid for 24 hours.
| Only one notification email will be sent per policy (and not per operation). |
Slack
When this action is configured, a notification is sent to a Slack channel whenever an event that triggers an alert occurs.
Follow the steps below to configure the action of sending a notification to Slack:
Microsoft Teams
When this action is configured, a notification is sent to Microsoft Teams whenever an event that triggers an alert occurs.
Follow the steps below to configure the action of sending a notification to Microsoft Teams:
Webhook
When this action is configured, an HTTP POST request is sent to an endpoint whenever an event that triggers an alert occurs.
With this alert you can trigger a specific API. The payload of this request will include the monitored parameters of the alert and, optionally, an additional message.
Follow these steps to configure a webhook:
When this action is configured, a message is sent via WhatsApp to one or more numbers whenever an event that triggers an alert occurs.
Follow the steps below to configure the action of sending a notification to WhatsApp:
| To use WhatsApp as a notification method, you need to activate it for your environment. Contact us for more details. |

4 REVIEW
Check the details and parameters for your policy.
If you need to edit it, go back to previous steps by clicking the breadcrumb navigation at the top of the page or the button BACK, at the bottom of the page.
When finished, click SAVE.
| You must click SAVE for the settings to be saved. |
The created policy will be displayed in the policy list — click to see details of the columns and actions available.
How it works
After a policy has been created, the monitoring event will be executed according to the indicated parameters for all selected items (APIs/Operations), and if it is detected that a certain API/operation fits this event, the chosen notification in the policy will be triggered individually for each API/operation.
Here is an example. Watch the video or read the text below.
I created a policy to be executed every 5 minutes for the following APIs/Operations (Monitored Items):
-
1. API Orders 1.0, Environment Production, Resource Orders, Operation GE T/list and GET /items
-
2. API Delivery 1.0, Environment Any, Resource Any, Operation Any
-
3. API Tokens 1.0, Environment All, Resource Tokens, Operation All
This policy will monitor if the number of calls exceeds 10 with a status code of 200 within the last 5 minutes.
Imagine the following scenarios:
1. API Orders 1.0, Environment Production, Resource Orders, Operation GET /list and GET /items
Suppose that:
-
for the Operation GET /list, the condition is true, that is, it had more than 10 calls with status code 200 in the last 5 minutes at the time of verification, and
-
for the Operation GET /items, the condition is false.
→ Then the notification will be sent only regarding the GET /list operation. Note that only the API deployed to the Production Environment will be monitored.
2. API Delivery 1.0, Environment Any, Resource Any, Operation Any
Suppose that:
-
for Operation (Any), some operations exceeded 10 calls with status code 200 in the last 5 minutes at the time of verification.
→ Then a notification will be triggered regarding each individual operation. Note that, as the verification is performed in any Environment, the notifications will also be sent individually for each Environment and Operation.
3. API Tokens 1.0, Environment All, Resource Tokens, Operation All
Suppose that:
-
Some operations of the Tokens Resource exceeded 10 calls with status code
200in the last 5 minutes at the time of verification.
→ Then the policy will be triggered and a notification will be sent for each operation that meets the policy’s condition.
→ The operations for this resource that did not exceed 10 calls with status code 200 will not trigger the policy and therefore notifications will not be sent.
→ By choosing "All" for environments and operations, only those existing at the time of policy creation or editing will be considered. Any new environments or operations created afterward will not be monitored.
On the other hand, by choosing "Any" for an API criteria (Environments, Resources, Operations), all options of that item will be considered in the monitoring, even those created after the policy’s creation or editing. See more details in Fixed or Dynamic Settings.
Example situations
| Condition: number of calls exceeds 10 AND status code 200 AND last 5 minutes | ||
|---|---|---|
Monitored Items |
Condition is True? |
Number of Notifications |
1. API Orders 1.0, Environment Production, Resource Orders, Operation GET /list and GET /items |
GET /list: Yes |
Only 1 for GET /list that is in the production environment. Even if this operation exists in another environment, it will not be monitored. |
2. API Delivery 1.0, Environment Any, Resource Any, Operation Any |
Yes for any operation |
One notification per operation and per environment |
3. API Tokens 1.0, Environment All, Resource Tokens, Operation All |
Yes for all operations of the Tokens Resource in all existing environments at the time of policy creation |
One notification per operation and per environment, for items existing at the time of policy creation |
Fixed or Dynamic Settings (all or any)
The All and Any options define whether the policy is fixed (the parameters that trigger the alert are always the same as you configured/edited) or dynamic (the parameters are automatically updated with the API).
-
All: by selecting all items (in Environment, Resource, and Operation) to be monitored by a policy, all items of the API selected at the time of policy creation or editing will be considered for triggering the alert. Items created after this definition will not enter the monitoring.
-
Any: by selecting any item (in Environment, Resource, and Operation) to be monitored by a policy, any item of the API will be considered for monitoring, including additions to the API that occur after the policy definition.
Using the Any option provides greater dynamism to monitoring, as it will be automatically updated when new operations are added to the API.
On the other hand, the All option allows you to keep the monitoring parameters fixed as initially configured. New additions to the APIs must be manually configured to be included in the alert triggers.
See an example of how these options work in an API monitoring scenario in the video (at 02:10).
|
Temporarily unavailable:
These features will return in future releases.
|
Share your suggestions with us!
Click here and then [+ Submit idea]