Platform Events
The Platform Events screen exhibits the list of configured alerts for Sensedia API Platform events and allows setting up new notifications.
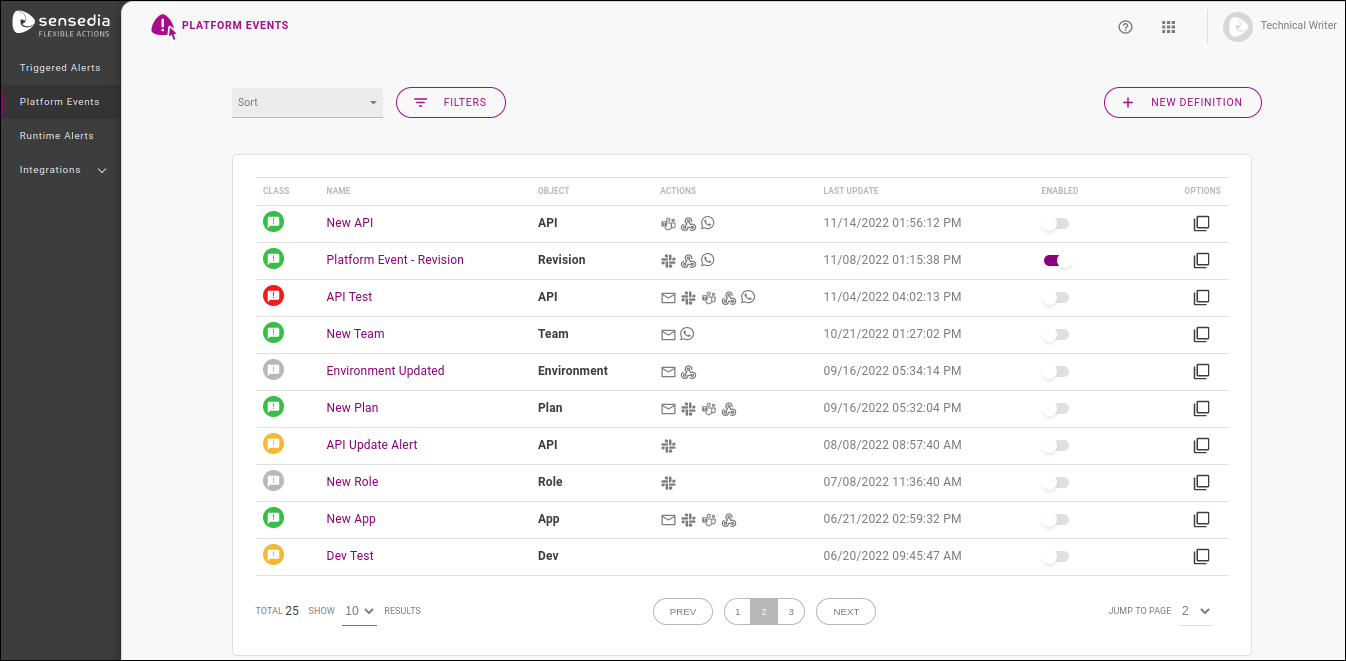
Events that can be monitored are modifications (creation, update, deletion) on API Platform objects. See below the types of objects and modifications that can be monitored.
| See more about the creation of new alerts on the next page. |
List of alerts
The alerts list displays information under these columns:
-
CLASS, which shows the admonition classification of each alert as an icon.
-
NAME, with the alert’s name.
-
OBJECT, informing the Platform object that is monitored.
-
ACTIONS, including icons that represent the media used to send notifications.
-
LAST UPDATE, informing the date and time of last update in settings.
-
ENABLED, which shows a button to easily enable or disable notifications for the alert.
-
OPTIONS, with the icon
 to clone the alert.
to clone the alert.
The list can be sorted in ascending or descending order by date of last update, through the selectable field Sort.
By clicking on the FILTERS button, it’s possible to filter existing alerts by the following fields:
-
Classification: that is, the level of criticality, which can be Neutral, Success, Warning, or Critical;
-
Object: object modified;
-
Action: notification action configured to succeed the triggering of an alert: either E-mail, Slack, Microsoft Teams or Webhook;
-
Status: either Enabled or Disabled;
-
Tags: optional tags added to alerts during their creation or editing to further categorize them.

Disabling and enabling alerts
Alerts are created with notifications enabled by default. However, you can quickly enable or disable notifications through the buttons under the ENABLED column of the list of alerts. Enabled notifications will have hued icons and disabled notifications will have grey icons:
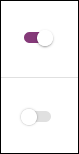
Alerts with disabled notifications will still be on the list of existing alerts and can be enabled any time.
Cloning alerts
To make the creation of alerts easier and faster, you can clone any existing alert (with or without enabled notifications) by clicking the ![]() icon under the OPTIONS column of the Platform Events list.
You’ll be taken to the new alert’s configuration screen, where all fields will be filled in with the info of the cloned alert.
icon under the OPTIONS column of the Platform Events list.
You’ll be taken to the new alert’s configuration screen, where all fields will be filled in with the info of the cloned alert.
To render identification easier, the clone’s name will contain the "- Copy" suffix, but you may edit it, as well as modify any other field you wish, before saving your new alert.
| The new alert will be created as if the flow started from scratch. This means that the receiver of the notification will need to accept their subscription through a confirmation email, even if they are the same receiver of the cloned alert. See more about confirming subscriptions. |
Alert overview screen
If you click on any column of an alert on the Platform Events page, you are directed to its overview screen, which exhibits the default message sent with triggered notifications:
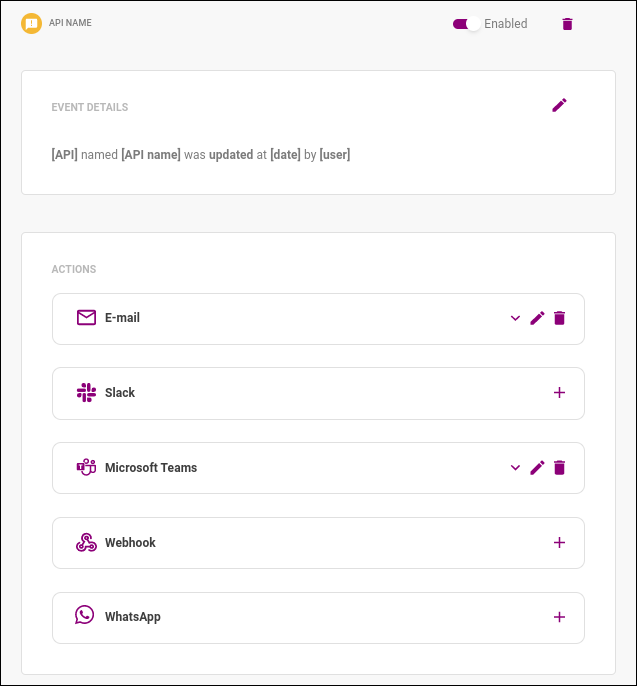
On it, you can edit event parameters that trigger the alert by clicking the edit icon ![]() , delete the alert by clicking
, delete the alert by clicking ![]() and quickly enable/disable it by clicking the Enabled button.
and quickly enable/disable it by clicking the Enabled button.
The screen also displays the ACTIONS box, which contains the notification channels, with details (icon: ![]() ), options to add an action if it hasn’t been configured (
), options to add an action if it hasn’t been configured (![]() ), edit it (
), edit it (![]() ) or delete it (
) or delete it (![]() ).
).
For the action E-mail, you can see registered receivers and the custom message (if one has been included).
If a receiver has not yet authorised the receiving of notifications, you may send a new confirmation email.
To do so, click on ![]() in E-mail and, on the editing screen, click on
in E-mail and, on the editing screen, click on ![]() :
:
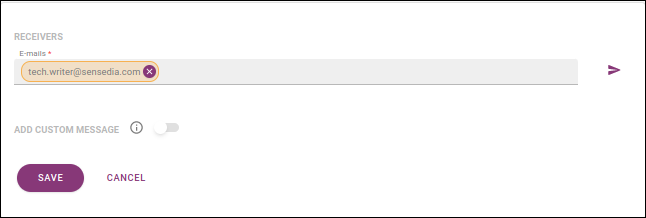
Editing alerts
To edit an alert’s basic information (that is, the monitoring conditions that trigger notifications), go to the alert’s overview screen by clicking the alert’s row on the list of Platform Events.
Then, click the edit icon ![]() .
You’ll be redirected to a page similar to the alert’s registration screen and will be able to make your modifications.
The only information that can’t be modified is the object monitored.
In this case, you can delete the existing alert and create a new one for the object you want to monitor.
.
You’ll be redirected to a page similar to the alert’s registration screen and will be able to make your modifications.
The only information that can’t be modified is the object monitored.
In this case, you can delete the existing alert and create a new one for the object you want to monitor.
| If the tags of an alert are edited, you can use the new tags immediately for searches on the Platform Events screen, but in searches on Triggered Alerts only the tags that were active when the alert was triggered are valid. If you have just added a new tag, for example, it will only return search results on Triggered Alerts the next time the edited alert is triggered. |
To edit the actions that follow an alert being triggered (that is, the notification channels used), interact with the items in the Actions block, as in this example:
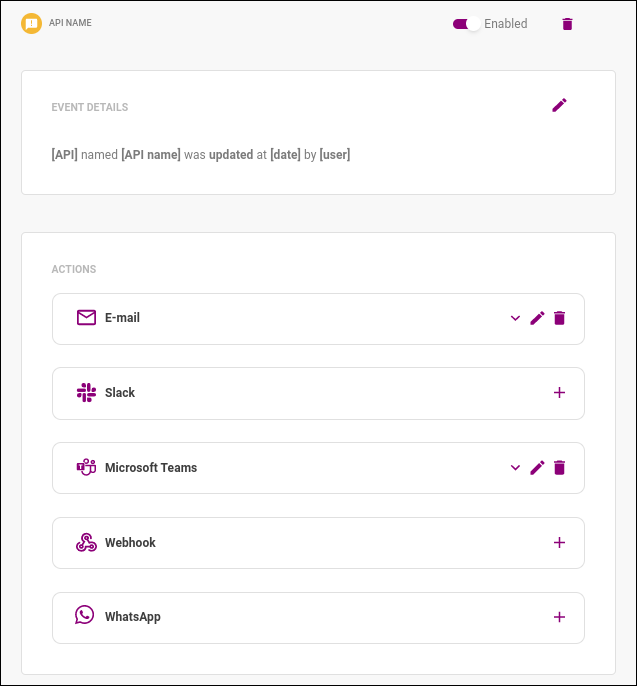
-
Actions already configured can be edited by clicking
 .
. -
Actions not yet configured can be added by clicking
 .
. -
Actions can be deleted by clicking
 .
.Every alert must contain at least one notification action. Therefore, if there’s only one action configured for an alert, there won’t be an icon to delete it:
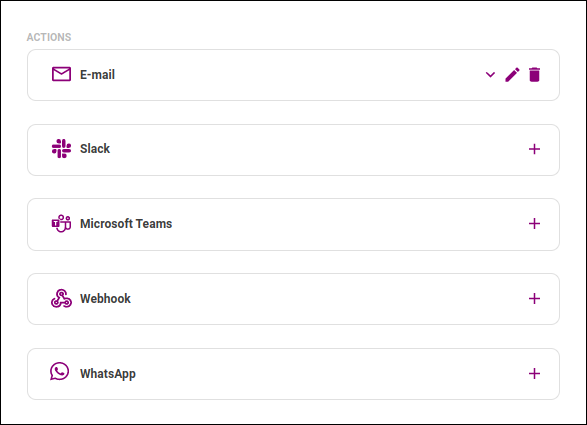
Deleting alerts
To delete an alert, go to the alert’s overview screen by clicking the alert’s row on the list of Platform Events.
Then, click the icon ![]() .
.
| When you delete an alert, it’s removed from the list of existing alerts. If you wish to only disable notifications temporarily instead of removing an alert for good, you can use the buttons under the ENABLED column of the Platform Events list. A disabled alert will remain in the list and may be enabled again at any moment. |
Events to be monitored
The table below shows the Platform objects and modifications that can be monitored.
| Object | Modifications |
|---|---|
API |
Created, updated, deleted |
App |
Created, updated, deleted |
Certificate |
Created, updated, deleted |
Custom Java Interceptor |
Created, updated, deleted |
Custom JavaScript Interceptor |
Created, updated, deleted |
Deployment |
Created, updated |
Developer |
Created, updated, deleted |
Environment |
Created, updated, deleted |
Organization |
Created, updated, deleted |
Plan |
Created, updated, deleted |
Revision |
Created, updated |
Role |
Created, updated, deleted |
Team |
Created, updated, deleted |
User |
Created, updated, deleted |
Share your suggestions with us!
Click here and then [+ Submit idea]