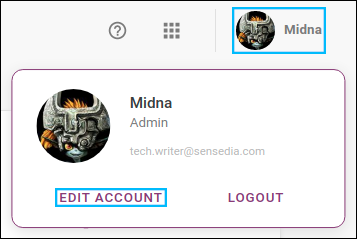Triggered Alerts
The Triggered Alerts screen shows the list of alerts triggered in the past 60 days.
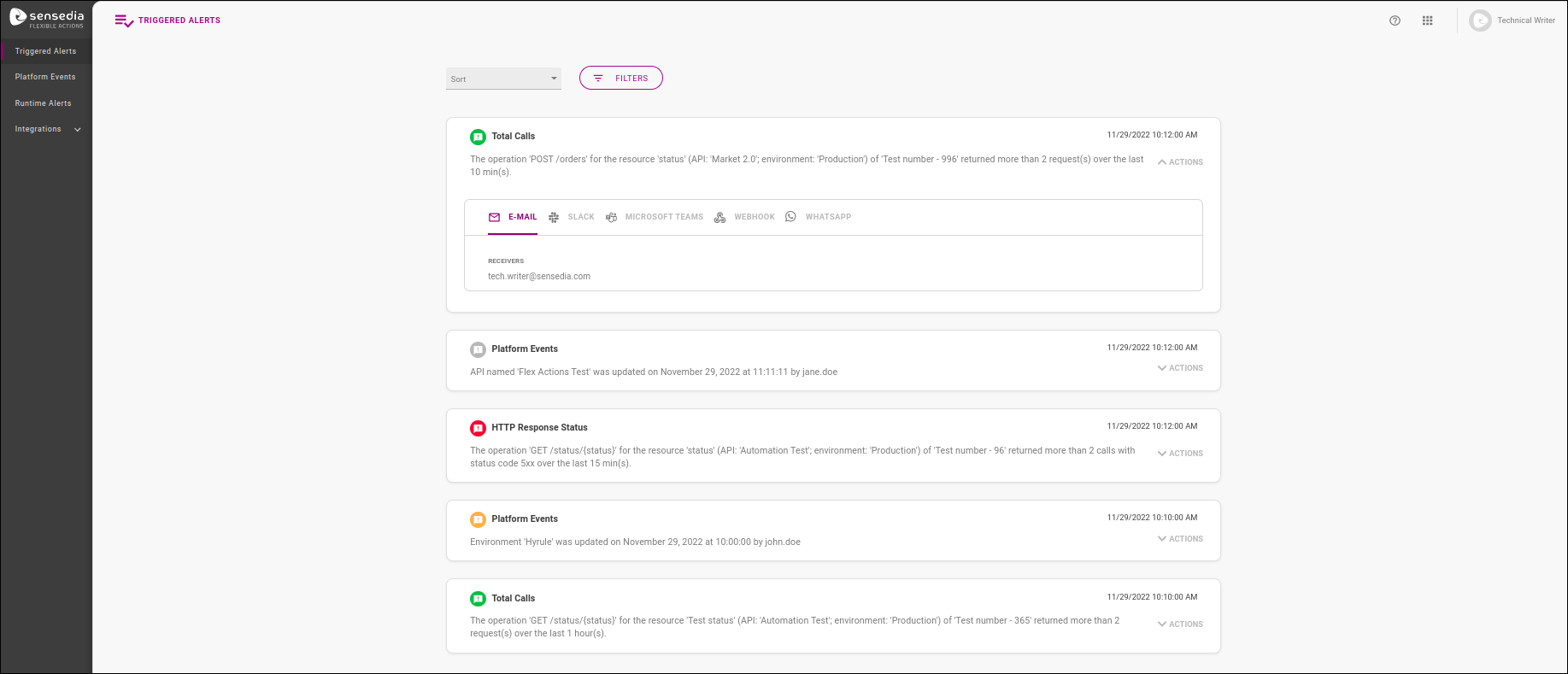
Filters and sorting
By default, the list of triggered alerts is sorted chronologically, from latest to oldest, and covers seven days of data, up to the current time. However, you can customise the results to find alerts more easily. The field Sort lets you change the sorting order. The button FILTERS displays optional fields to narrow down the list:
-
Min. Date and Max. Date let you select a datetime range that is more specific than the last seven days.
-
Classification filters by level of criticality (Neutral, Success, Warning, or Critical).
-
Tags filters by optional tags added to alerts during their creation or editing to further categorize them.
In searches on the Triggered Alerts screen, only the tags that were active when the alert was triggered are valid. If you have just added a new tag, for example, it will only return search results the next time the edited alert is triggered. -
The field Action Status filters by (Success) or (Error) in the execution of the actions configured for the alert.
-
Alert Type filters between Runtime Alerts and Platform Events.
-
If you choose Runtime Alerts, the field Notification Type is displayed, and it filters between the API performance parameters that can be monitored (Total Calls, Availability, Latency and HTTP Response Status).
-
If you choose Platform Events, the field Platform Object is displayed, and it filters between the API Platform objects that can be monitored (see the objects available here).
-
Click FILTER to generate a list based on the info selected. To go back to the default view, click CLEAR.
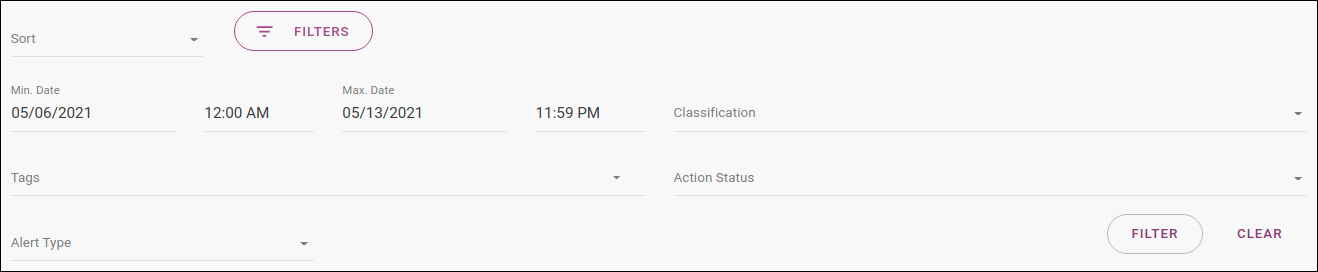
Information regarding the alerts
The alerts triggered are displayed on cards, each of them exhibiting the notification type, an icon representing its classification, the time the alert was triggered and the message sent.
|
The times at which the alerts were triggered follow your user’s preferred time zone. If you change your time zone, the alert triggering times will be modified to reflect the new zone. The same applies to the notification messages of alerts when they involve times (such as when a Platform object has been modified). You can alter your time zone of choice by clicking your avatar in the upper right corner of any screen and then the button EDIT ACCOUNT: |
If you click a card’s ACTIONS button, you can view the actions taken when the alert was triggered:
-
The E-MAIL tab will display the email addresses the notification was sent to if this type of action was configured (RECEIVERS field). If a custom message has been added, it will be displayed in the ADDITIONAL MESSAGE field.
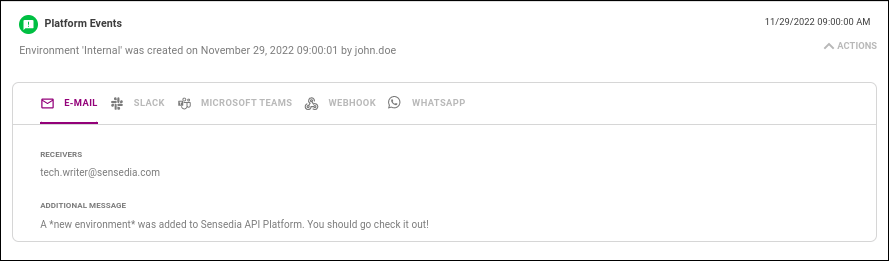
Receivers must accept getting notifications by clicking on a confirmation link sent by email. If there are no confirmed receivers for a given notification, the E-MAIL tab won’t show any email addresses. -
The SLACK tab will display the workspace and channel configured to receive notifications. If a custom message has been added, it will be displayed in the ADDITIONAL MESSAGE field.
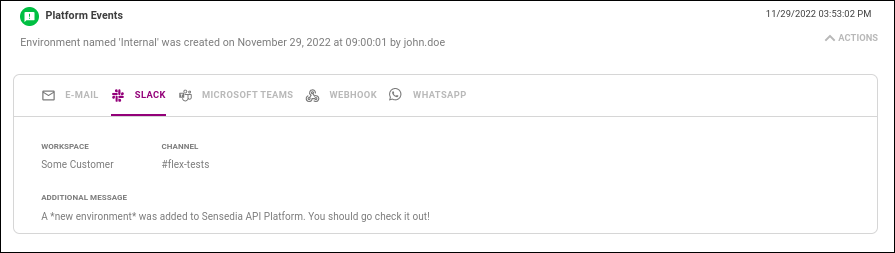
-
The MICROSOFT TEAMS tab will display the endpoint you set up for sending notification requests if this type of action was configured. If a custom message has been added, it will be displayed in the ADDITIONAL MESSAGE field.
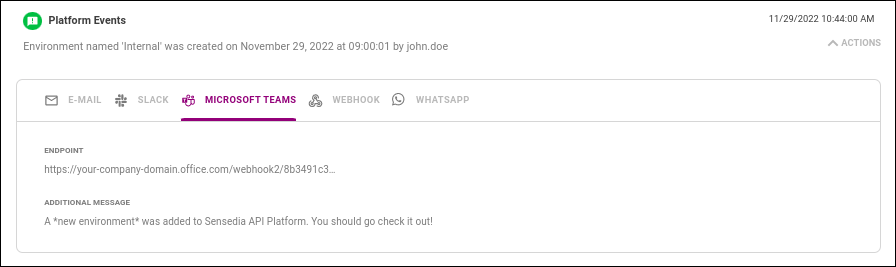
-
The WEBHOOK tab will display the endpoint you set up for sending notification requests if this type of action was configured. If a custom message has been added, it will be displayed in the ADDITIONAL MESSAGE field.
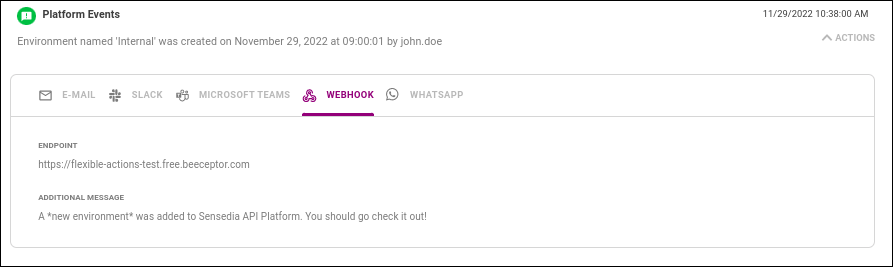
-
The WHATSAPP tab will display the phone numbers to which the notification via WhatsApp was sent if this type of action was configured (RECEIVERS field).
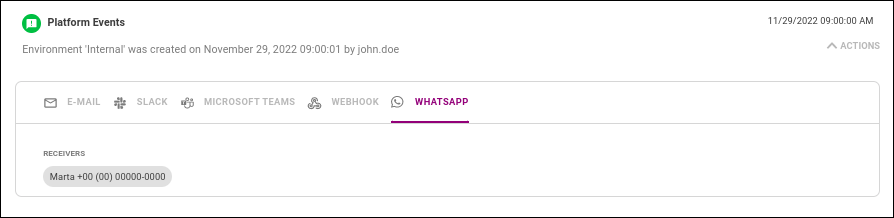
If the ACTIONS button is accompanied by the icon ![]() , this means that an error has occurred in the execution of one or more configured actions.
By clicking the button to open the actions, you can see details of the errors.
In the example below, it was not possible to access the endpoint registered when sending a request via the Webhook action:
, this means that an error has occurred in the execution of one or more configured actions.
By clicking the button to open the actions, you can see details of the errors.
In the example below, it was not possible to access the endpoint registered when sending a request via the Webhook action:

You can filter alerts based on failed actions using the Action Status field in the search area (after clicking the FILTERS button).
Share your suggestions with us!
Click here and then [+ Submit idea]