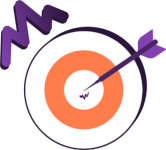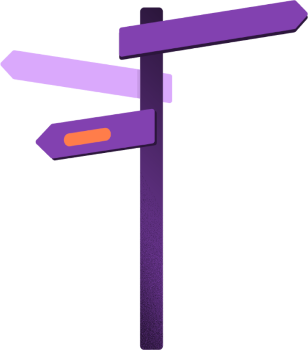Runtime Alerts
Runtime Alerts feature enables the monitoring of API behavior.
You can configure alerts to trigger notifications (via email, Slack, Microsoft Teams, Webhook, and/or WhatsApp) based on the events you specify.
Take a look at the examples below to explore the benefits of this feature.
Scenario Examples
|
Swift problem identification: |
Supporting business decisions: |
|
In these and various other scenarios, alerts operate based on action policies. Each policy defines a specific scenario (event) along with the rules for triggering the alert.
Configuring Runtime Alerts
Configure policies to monitor API behavior and receive alerts when specific events occur.
Previous versions of Flexible Actions required creating an alert for each API. Now, with the concept of policies, the process has become much simpler: you create a Runtime Alert policy and select the APIs you want to associate with it.
| Follow this link to understand how monitoring policies work. |
Click the links below for information on:
Detailed description
Policy list
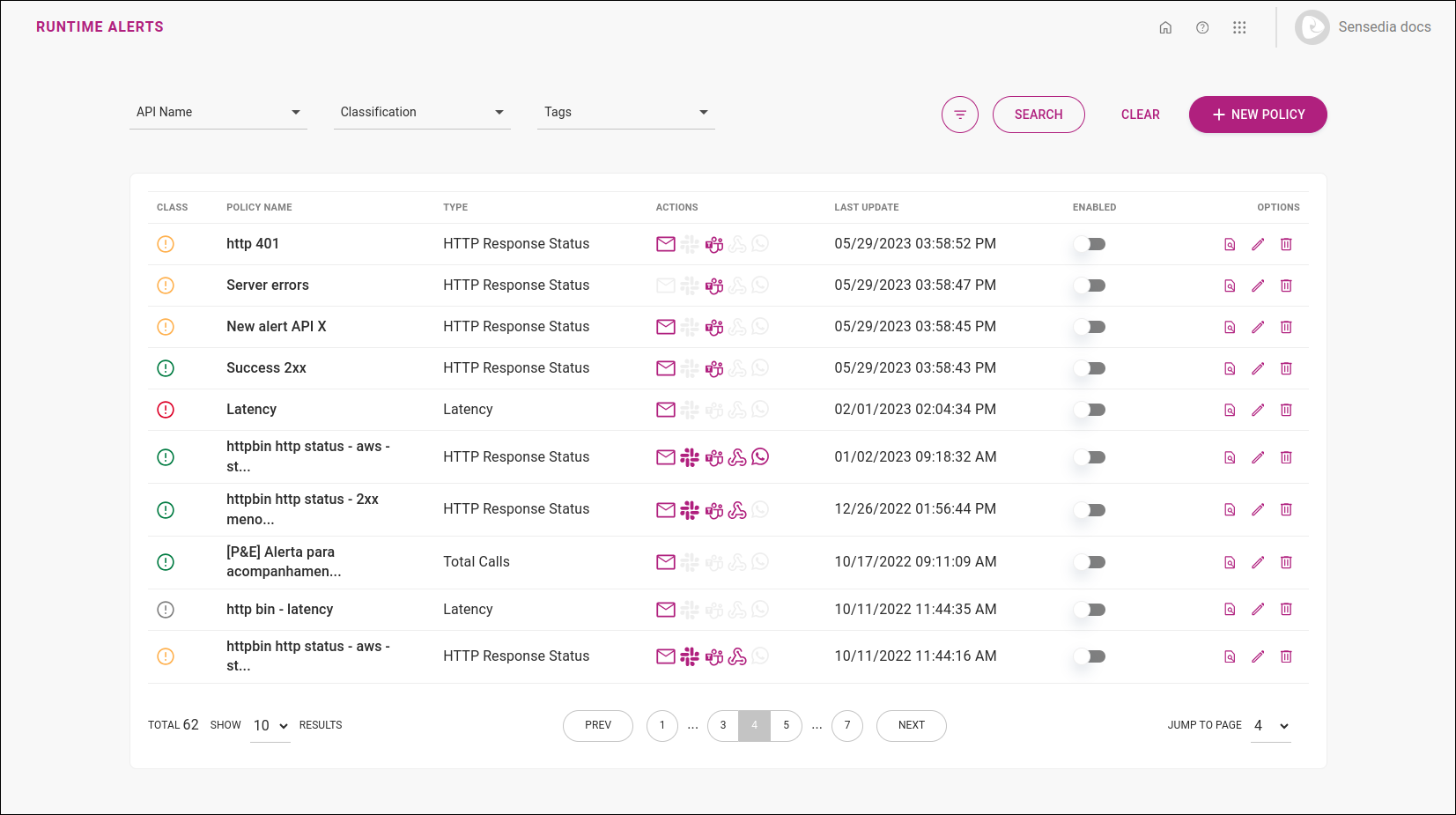
The policy list displays information and action options. The columns available are:
-
CLASS: the policy classification, indicating its level of criticality:
-
 neutral,
neutral, -
 success,
success, -
 attention,
attention, -
 critical.
critical.
-
-
NAME, the policy name.
The policy name must be unique. -
TYPE: the category of parameters to be monitored, which can be:
-
Total Calls,
-
Availability,
-
Latency, and
-
HTTP Response Status.
-
-
ACTIONS: icons representing the notification channels:
-
 Email,
Email, -
 Slack,
Slack, -
 Teams,
Teams, -
 Webhook,
Webhook, -
 WhatsApp.
WhatsApp.
-
-
LAST UPDATE: date and time of the last configuration update.
-
ENABLED: button to enable or disable notifications for the policy.
-
OPTIONS:
-
 : opens the page with more details about the policy:
: opens the page with more details about the policy:-
Event parameters that trigger the alert,
-
Monitored items (API name; number of environments, resources, and operations; total number of monitored items),
-
Notification channels, including recipients, configured message, and, depending on the channel, a button to send a test message.
-
-
 : initiates the steps to edit the policy,
: initiates the steps to edit the policy, -
 : deletes the policy.
: deletes the policy.
-
Search
Find a policy using the search tool at the top of the screen.
You can filter policies by the following fields.
To see all fields, click on  .
.

| You requested it, and we’ve implemented it: now you can search by API name and policy name. |
-
API Name: start typing the API name or click on the field to select from a list.
-
Classification: click and choose a level of criticality (Neutral, Success, Warning, or Critical).
-
Tags: start typing or select a tag (optional label added to policies during creation or editing to categorize them).
-
Status: select a state (Enabled or Disabled).
-
Policy name: enter the policy name.
-
Notification Type: select a notification type (Total Calls, Availability, Latency, or HTTP Response Status);
-
Action: select the notification channel (Email, Slack, Microsoft Teams, Webhook, or WhatsApp);
Policy details
Click on ![]() in the Runtime alert policy list to see details about the policy — that is, the information registered when creating a new policy.
in the Runtime alert policy list to see details about the policy — that is, the information registered when creating a new policy.
The screen displays:
-
Policy name,
-
Notification channels (Actions), including recipients, configured message and, depending on the channel, a button to send a test message.
Editing policies
To edit the basic information of an alert (i.e., the monitoring conditions that will trigger a notification), follow these steps:
|
Deleting policies
Follow the steps below to delete an alert:
| If you only want to temporarily disable notifications for an alert instead of removing the policy, you can use the enable/disable buttons in the ENABLED column on the Runtime Alerts page. |
Share your suggestions with us!
Click here and then [+ Submit idea]