Slack
The tab SLACK () lists the Slack workspaces integrated with Flexible Actions and allows adding new workspaces. Through this integration, Flexible Actions finds the Slack channels that will receive notifications when an alert is triggered.
The user can choose to send notifications to Slack in the ACTIONS step when creating or editing an alert (both in Platform Events and Runtime Alerts). It’s also while creating/editing an alert that the channels are selected.
| See the Slack documentation for information on how to create and manage workspaces. |
List of workspaces
The tab lists all integrated workspaces, sorted by date of last update:
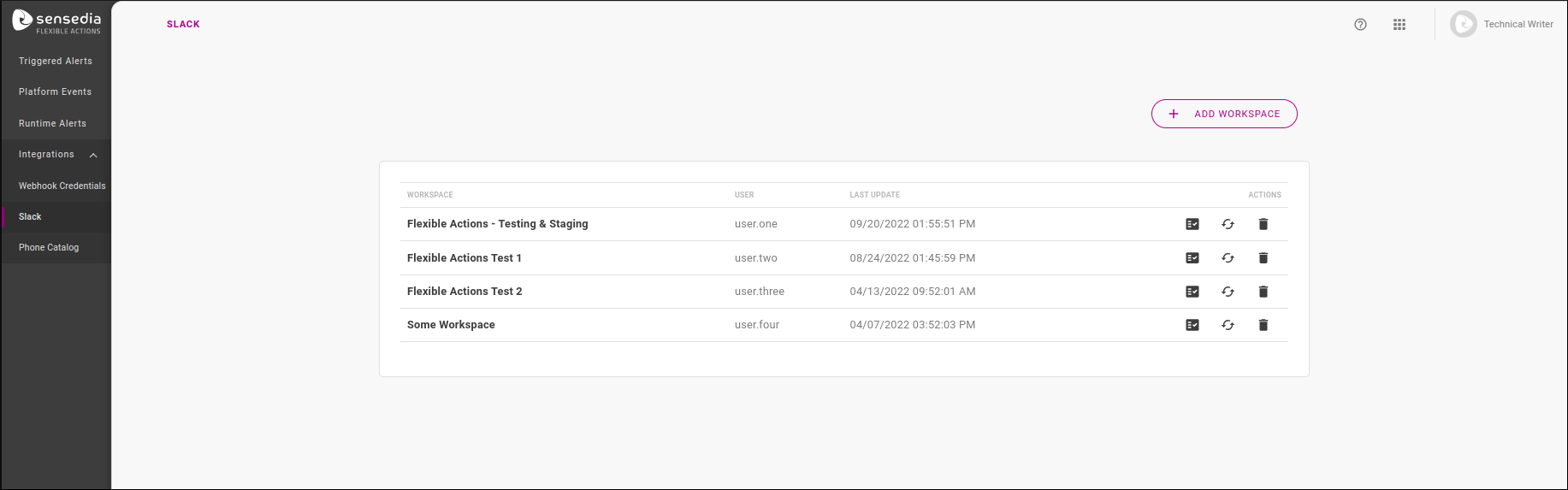
The table displays the workspace name, the user who added it and the date of last update. In addition, the OPTIONS column contains three icons:
-
 — to test the connection to the workspace.
A message on the upper right corner will appear, letting the user know whether the test was successful.
— to test the connection to the workspace.
A message on the upper right corner will appear, letting the user know whether the test was successful. -
 — to reconnect to the workspace in case there’s any integration problem, without the need to delete the workspace and register it again.
— to reconnect to the workspace in case there’s any integration problem, without the need to delete the workspace and register it again. -
 — to delete the workspace (see more about it below).
— to delete the workspace (see more about it below).
Adding workspaces
To include a new workspace, click on the + ADD WORKSPACE button in the upper right corner of the screen. This will open a modal window to grant access permission:
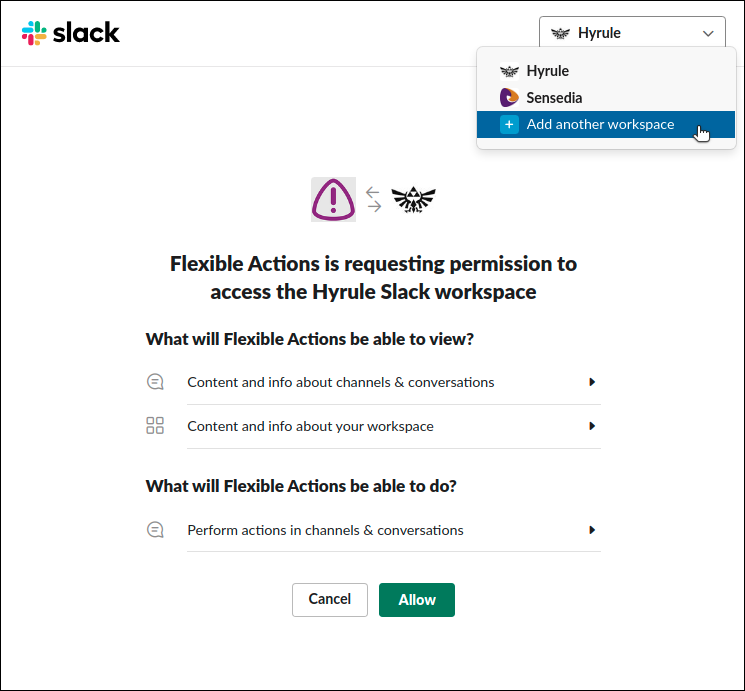
Loaded workspaces will be displayed in the selection field, on the upper right corner of the window. You can load another workspace by clicking the option Add another workspace. After allowing access to the workspace, it will show up on the list of integrated workspaces.
Now, it’s possible to choose this workspace for the sending of notifications, which is done in the process of creating/editing an alert (when you also select the channels the notifications should be sent to).
Deleting workspaces
To remove the integration to a workspace, click the icon ![]() under the OPTIONS column of the list of workspaces.
under the OPTIONS column of the list of workspaces.
You can delete a workspace that is being used by an alert. When this happens, the option Slack is still shown as an action for the alert but its settings will be empty (that is, no channel will be selected for notifications to be sent).
Sending notifications to private channels
You choose which Slack channels will receive notifications when you create or edit an alert. After selecting the workspace, its channels are loaded and displayed.
By default, only public channels are loaded, but you can also enable notifications to private channels. This is done on Slack:
-
Go to the private channel and click the icon
 , which opens the channel’s details.
, which opens the channel’s details. -
Click on … More and then on Add apps:
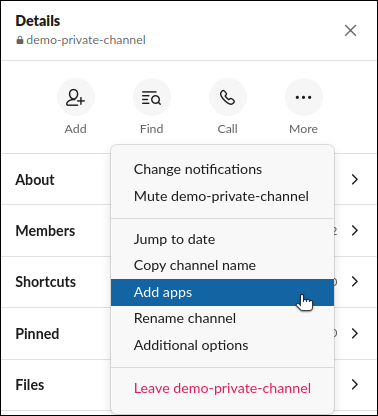
-
Find Flexible Actions on the list of apps integrated to your workspace and click on Add:
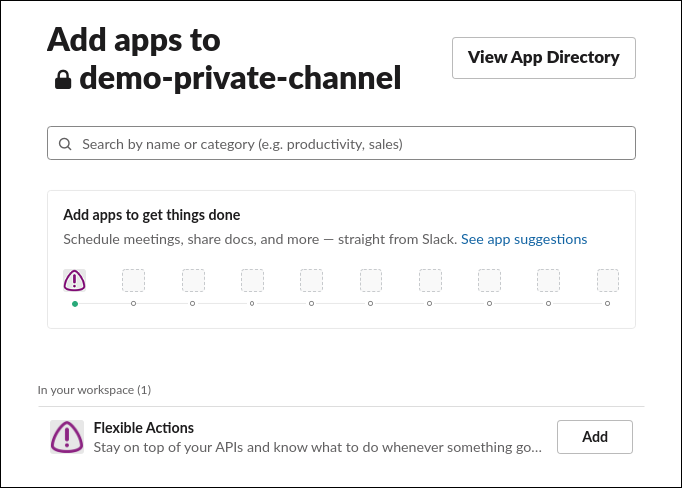
-
While creating or editing an alert, when configuring the action Slack, update the list of channels by clicking
 , next to the field Channel:
, next to the field Channel:

-
That’s it! Now the private channel is exhibited on the list of channels and can be selected:
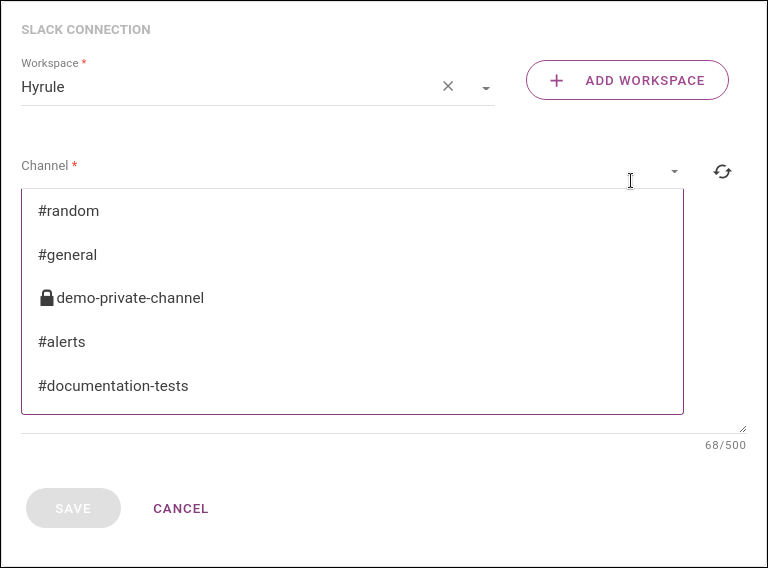
Share your suggestions with us!
Click here and then [+ Submit idea]