Publishers
Publishers are the applications or partners that send data to Sensedia Events Hub, communicating events that will be distributed to subscribers.
Publishers send events to topics, which define the publication URL. Therefore, in the publisher registration process, you need to enable the topics that each publisher can send requests to.
List of publishers
On the Publishers screen, you can see all your publishers and register new ones.

|
You can search for a specific publisher using the filters at the top of the page. They allow you to search by:
Use the Order by field to define the order of the list. You can choose to view by the latest or oldest creation date, or in alphabetical order. |
By clicking on a publisher’s name, you are directed to the Overview screen. There, you can:
-
view and edit the publisher’s information using the Edit Publisher button;
-
delete the publisher by clicking on the icon
 ;
; -
enable or disable topics for the publication with the Edit Enabled Topics button.

Creating a publisher
The Events Hub allows you to create publishers manually or import them from a Sensedia API Platform app.
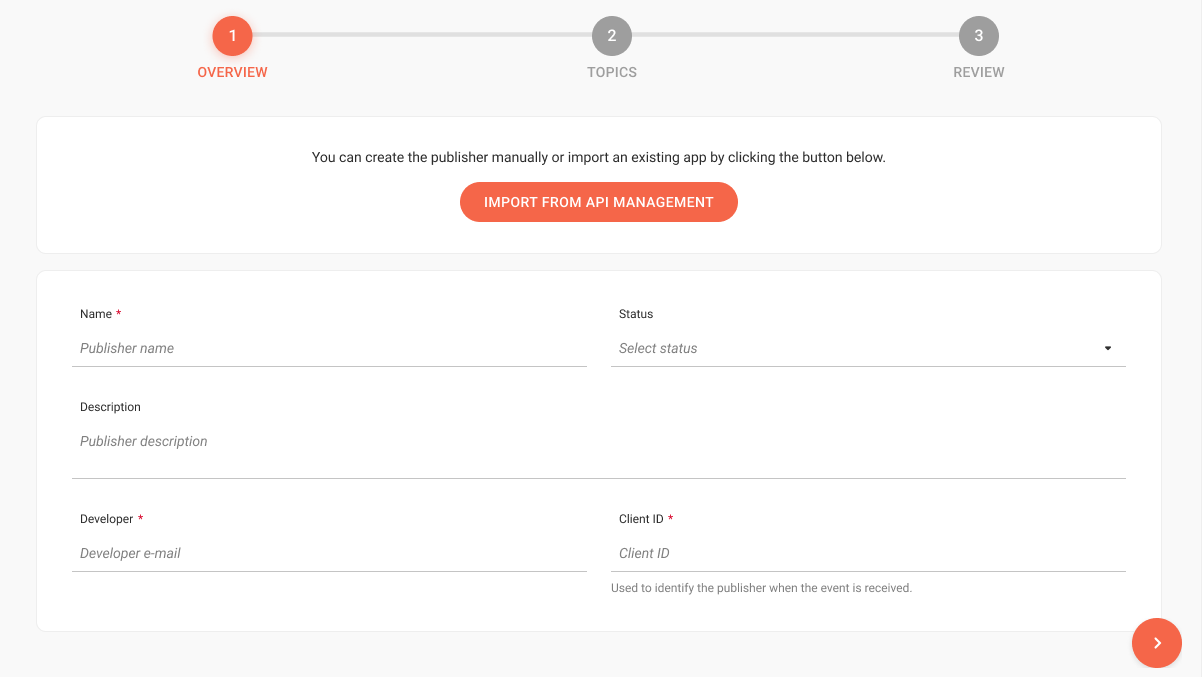
To start, click on the ![]() button. In the opened screen, choose how you want to create the publisher:
button. In the opened screen, choose how you want to create the publisher:
Importing an app
To create a publisher from an app registered on the Sensedia API Platform, follow these steps:
-
Click on the Import from API Management button;
-
In the APP NAME field, type or search for the name of the app you want to import.
By doing this, all the fields in the Overview section are automatically filled and cannot be edited; -
Click Save;
-
Click on ADD ENABLED TOPICS to link the publisher to the topics;
-
When choosing a topic, click on the
 icon;
icon; -
In the opened screen, click on the
 icon and also enable the context to which the publisher will be allowed;
icon and also enable the context to which the publisher will be allowed; -
Click Done to save the changes.
Manually registering
To create a publisher from scratch, follow these steps:
-
In the Overview section, fill in the fields:
-
Name: name of the publisher, which must be unique;
-
Status: choose between approved, pending, rejected or canceled;
-
Description: non-mandatory field to include a description;
-
Developer: email of the developer responsible for the publisher;
-
Client ID: the publisher’s identification for when the event is received by the Events Hub.
-
-
Click Save and Next;
-
Click on ADD ENABLED TOPICS to link the publisher to the topics;
-
When choosing a topic, click on the
 icon;
icon; -
In the opened screen, click on the
 icon and also enable the context to which the publisher will be allowed;
icon and also enable the context to which the publisher will be allowed; -
Click Done to save the changes.
The Topics section is used to enable the topics that the publisher can send events to. Topics are created through handlers and are enabled in contexts. This allows you to use specific contexts for publishers in the same topic.
|
Imagine that you want "Publisher A" to publish events for the "Outlet" topic. Authorization endpoints are defined by context. This allows you to set up a mock for "Testing" and keep the default context with the actual authorization. |
Share your suggestions with us!
Click here and then [+ Submit idea]