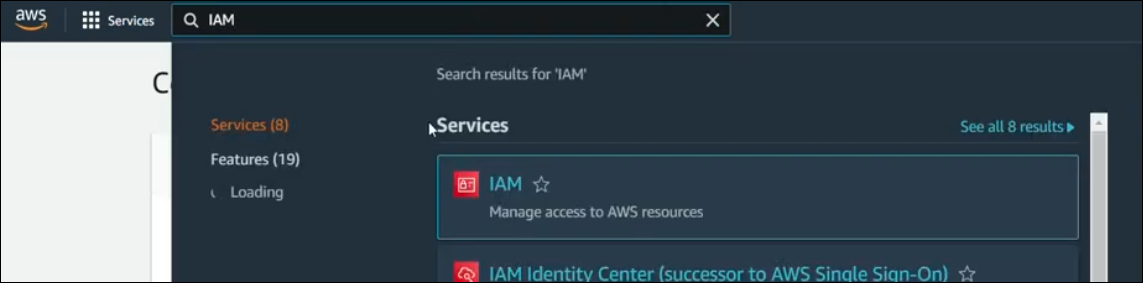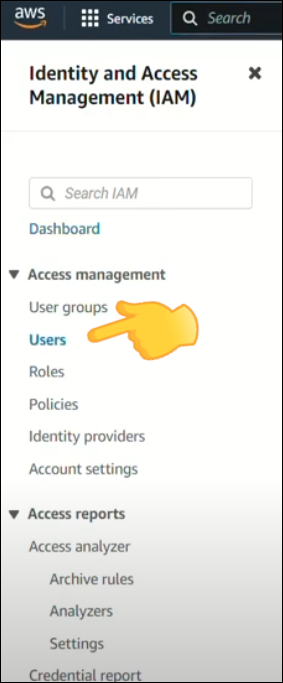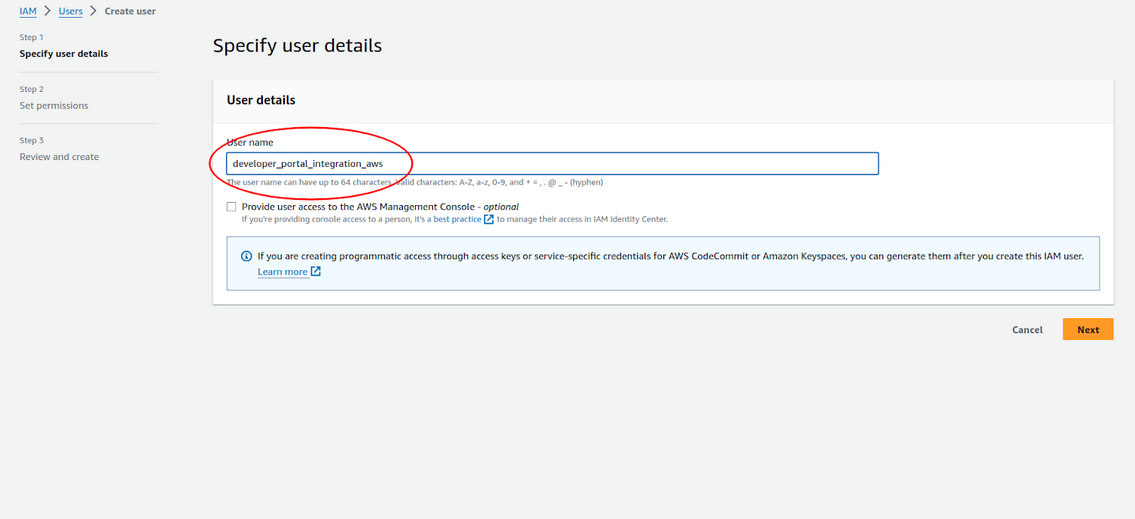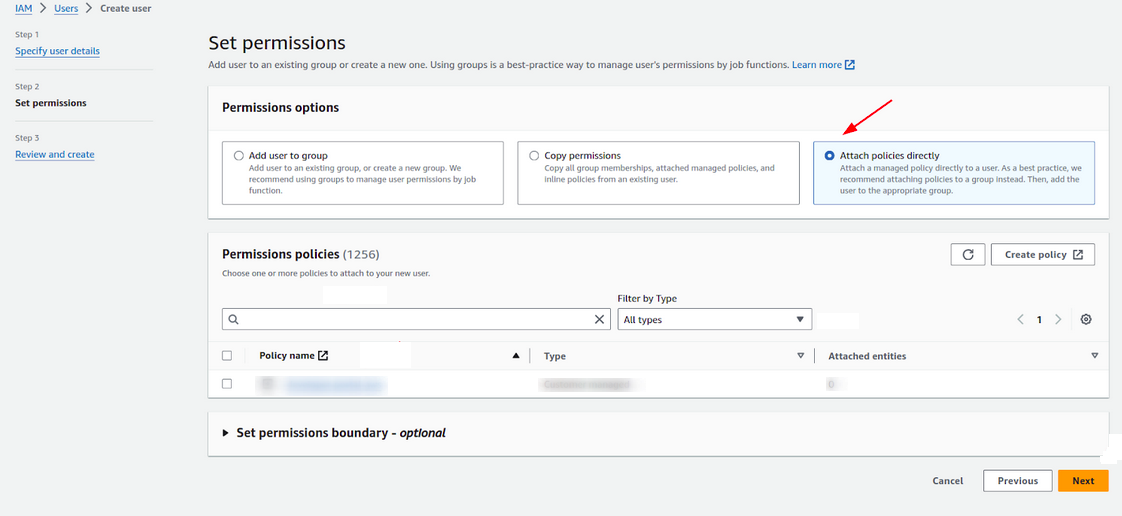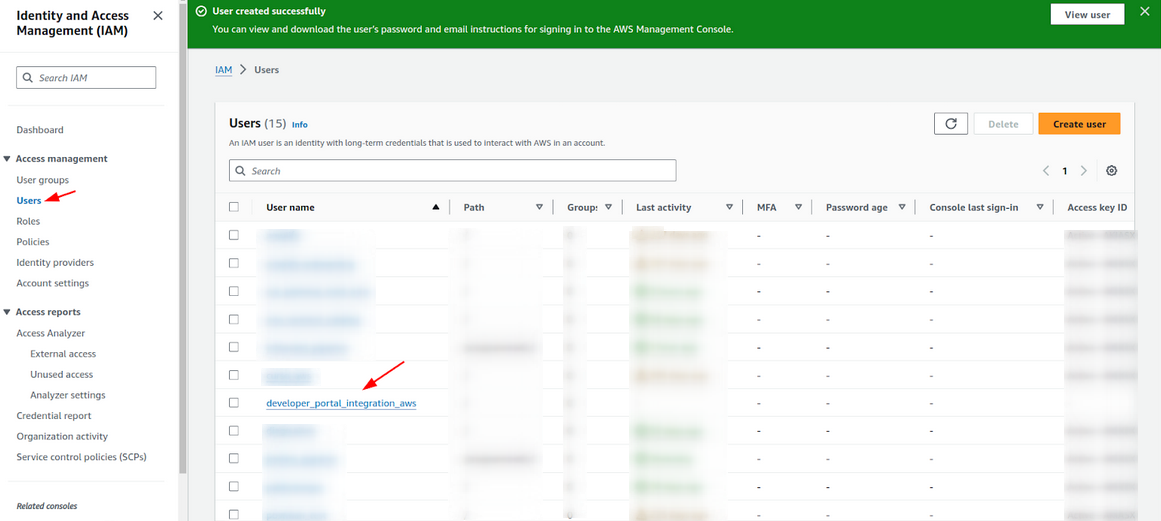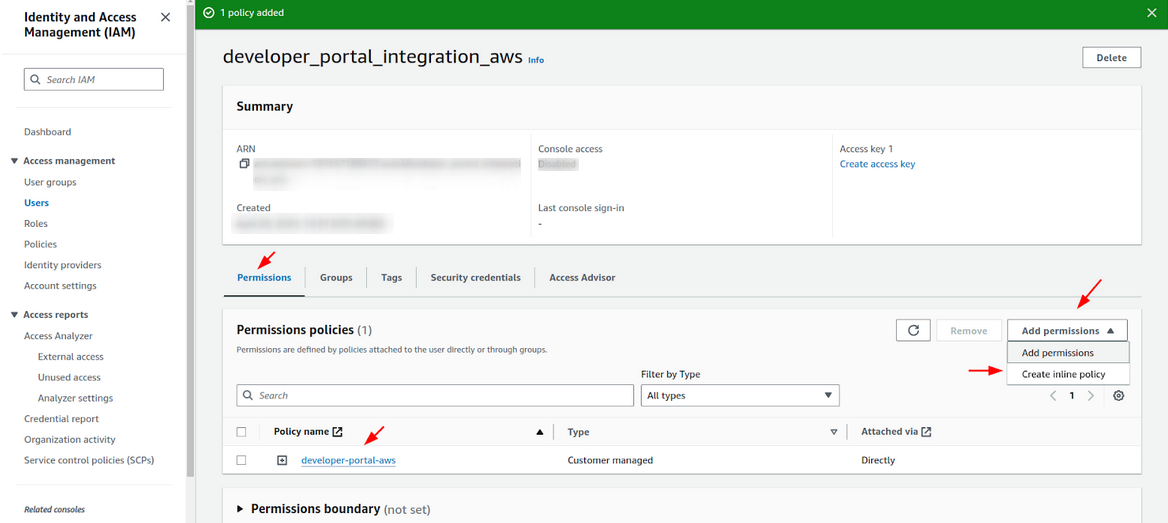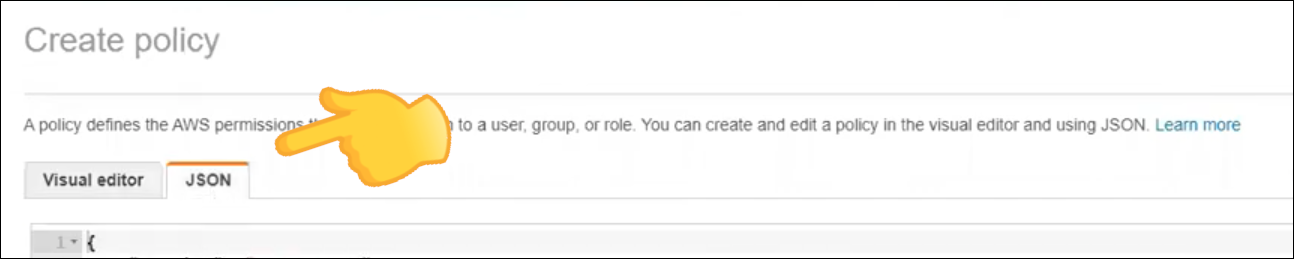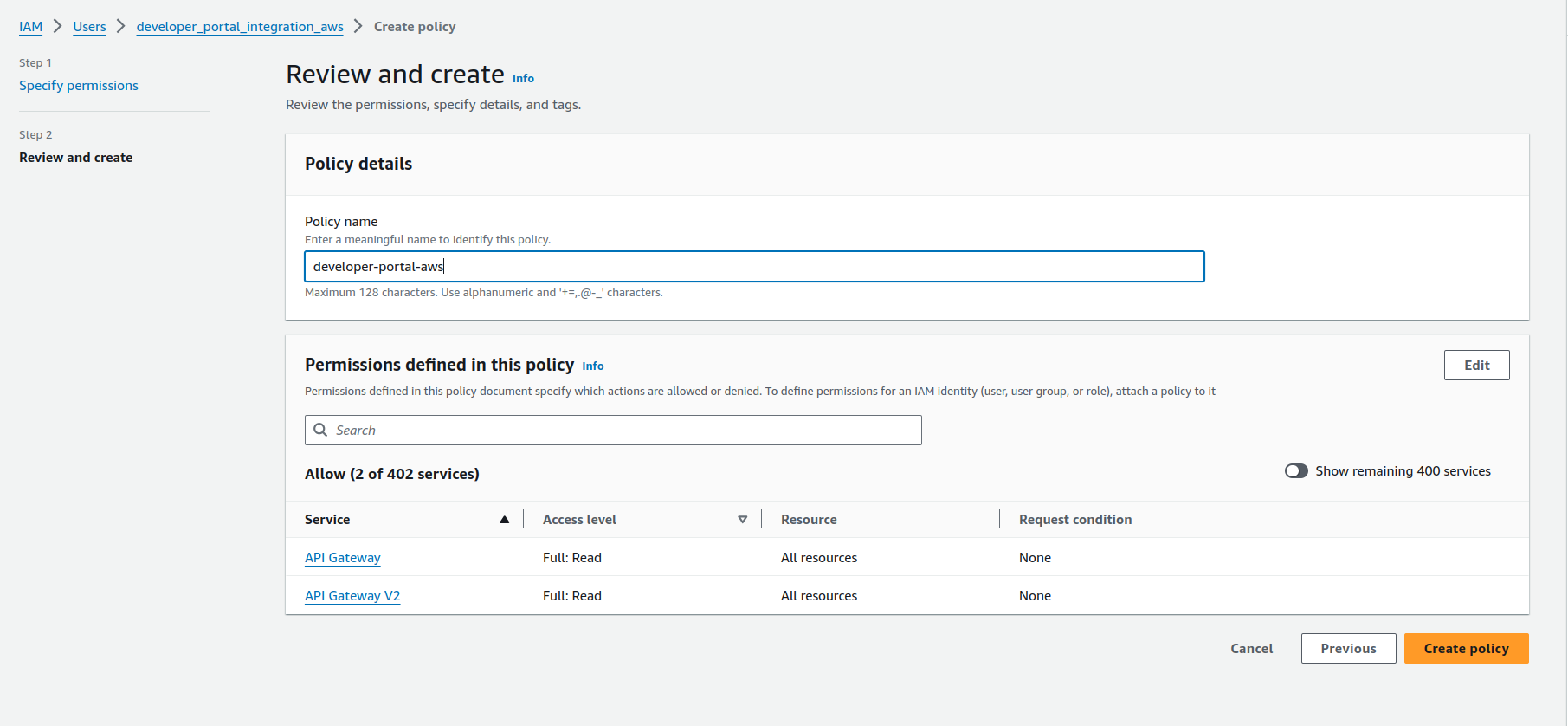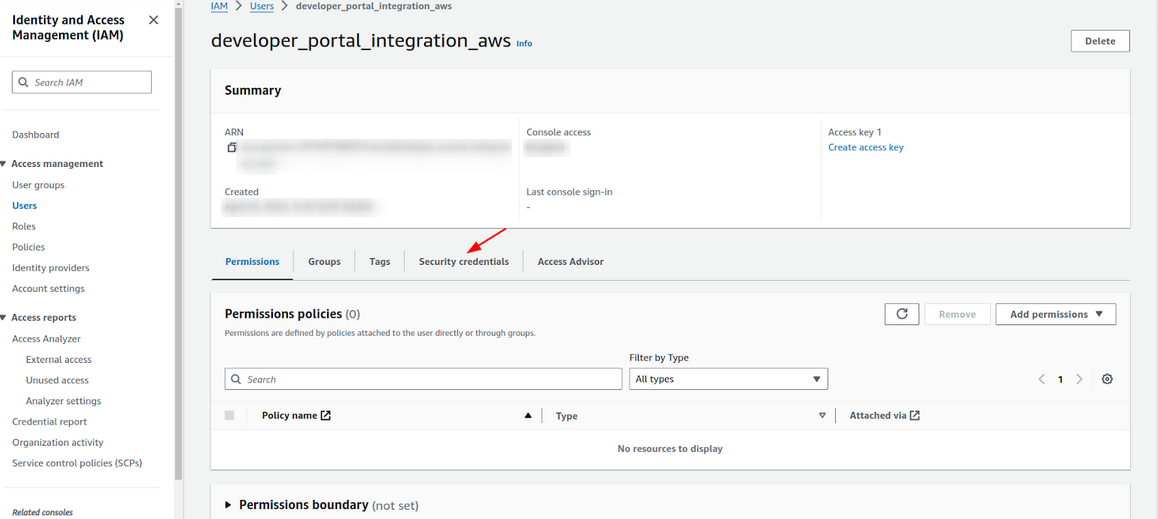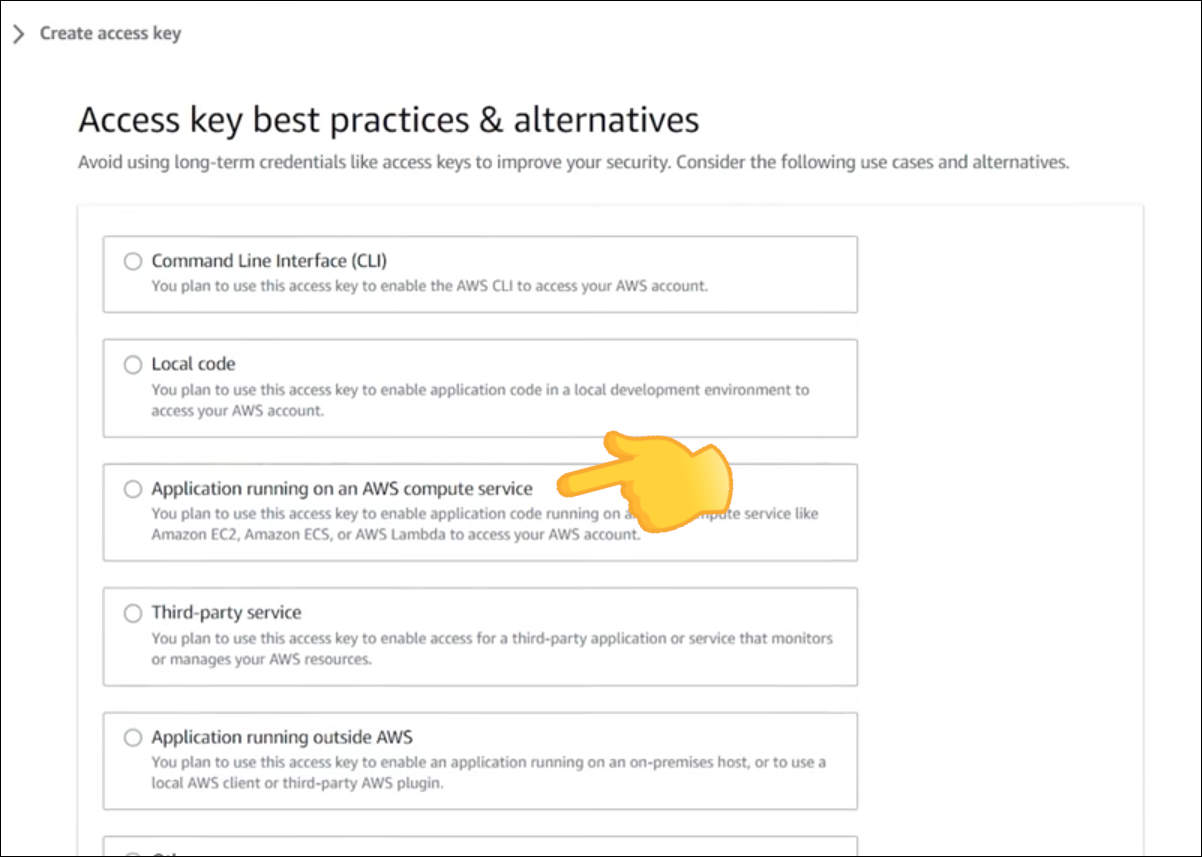Creating an AWS integration user
To create an AWS API Gateway integration on the Integrations screen, you will need to enter your AWS credentials.
Such credentials are configured on the AWS side.
Access the AWS Management Console and follow the steps below to:
Creating user
There are several different ways to create an IAM user in your AWS account.
With the steps below, you can create a user through the AWS Management Console:
Thanks for your feedback!
EDIT
Share your suggestions with us!
Click here and then [+ Submit idea]