Authentication
|
This page refers to the authentication process for your Developer Portal. For Portal Manager authentication, please refer to the Access Control user guide. Check the difference between Developer Portal and Portal Manager. |
The authentication screen has three tabs:
Accessing your account
If you are not already logged in, click the LOGIN button on the top right corner of your Developer Portal screen to access its content.
Authentication Methods
-
Authentication using email and password.
Enter your email and password, complete the reCaptcha, and click LOGIN.
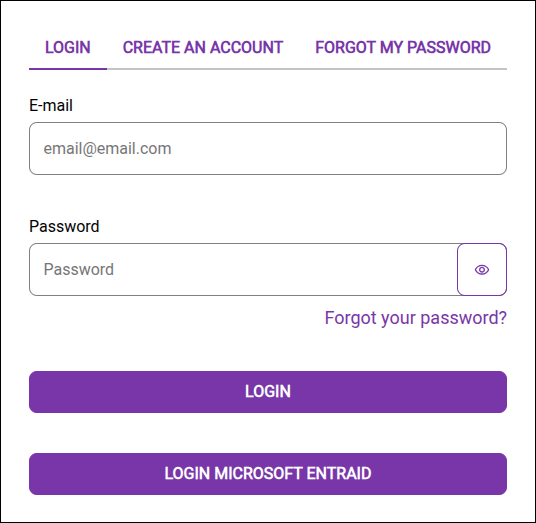
-
Authentication using Microsoft Entra ID.
Click LOGIN MICROSOFT ENTRA ID.
You will be redirected to the Microsoft login screen. Follow the instructions on that screen to authenticate.
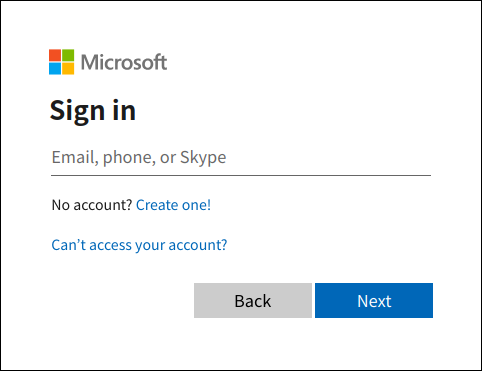
Creating an account
To create an account to access the content of your Developer Portal — which includes the published documentation, guides and Apps — simply:
-
Enter your email address,
-
Confirm the reCaptcha and
-
Click REGISTER ACCOUNT.
The account creation then goes through the approval process.
Approval process for the account created
By default, the automatic approval option is disabled.
To enable it, go to Settings > Developers and click the Auto approval toggle.
Password reset
Follow the steps below to recover your password:
| Note that the password recovery process follows the same steps as the approval for the account created and changes depending on your auto-approval setting. |
Share your suggestions with us!
Click here and then [+ Submit idea]
