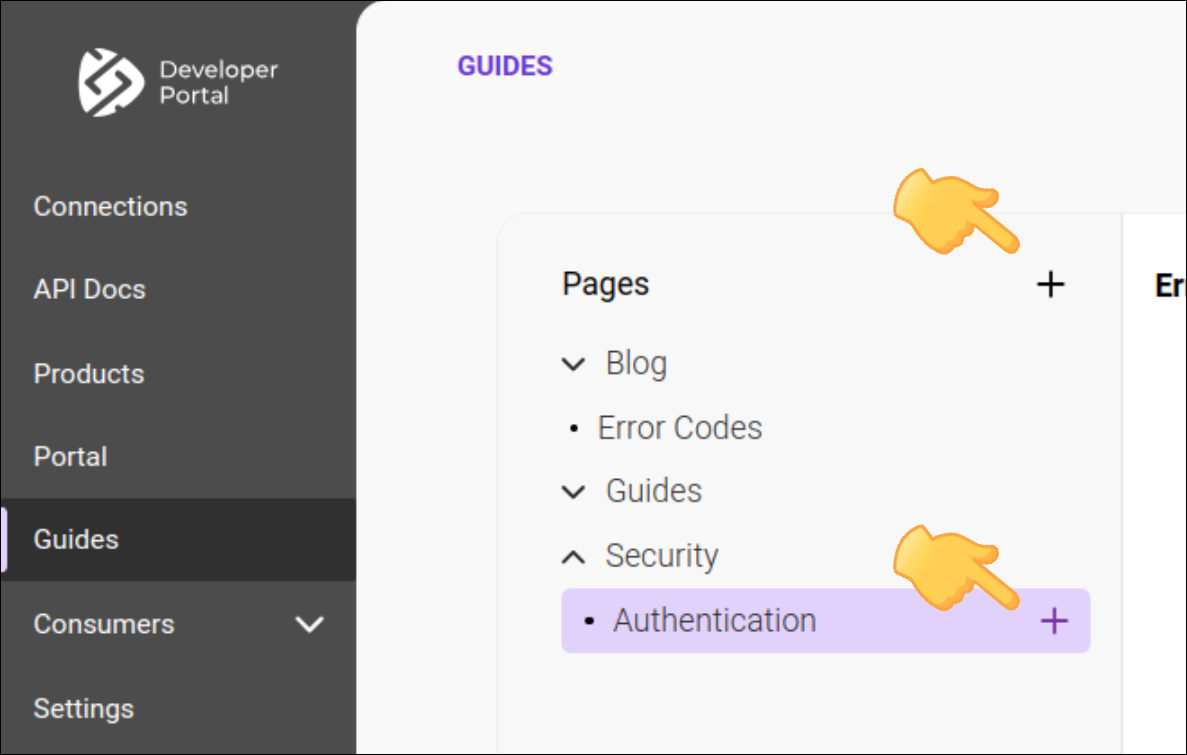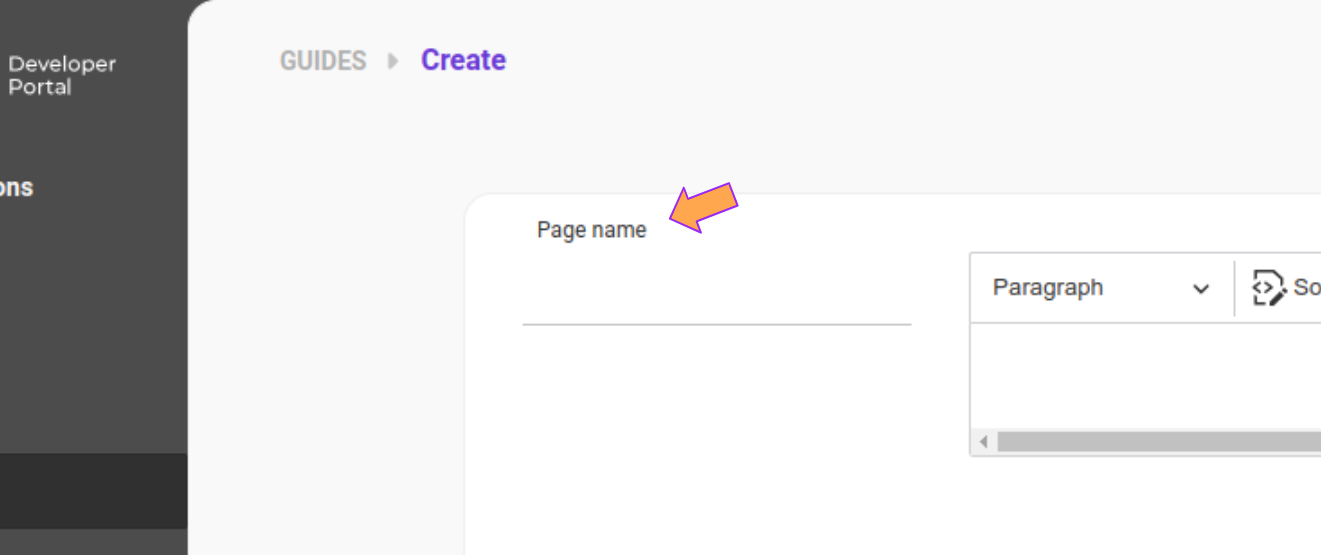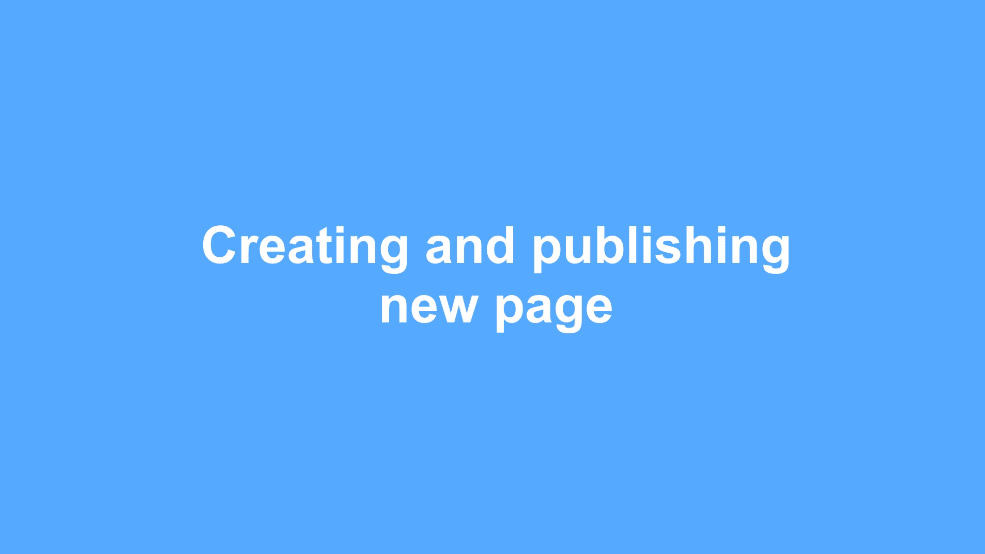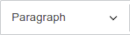Guides
All the documentation that you want made publicly available can be managed using Guides.
Guides work as a website development platform, allowing you to freely create content that makes sense to you and your partners.
Creating a new page
Follow the steps below to create a new Guides page for your portal.
Identify which pages have not yet been published by looking for  next to the page name.
next to the page name.
Your page will remain published for as long as Public Page is enabled.
Updates made and saved will be applied to the published page every time you click SAVE. You do not need to publish it again.
| You can rearrange the order of the pages in the list and also change the hierarchy by turning subpages into pages and vice versa. Just click and drag the page to the desired position. |
Editing a page
Regardless of whether the page is published or not, you can always edit it.
Click the page name and then click EDIT.
Deleting a page
To delete a page, click the name of the page, then click ![]() .
.
Alternatively, you can simply unpublish the page. To do this, click the name of the page and then disable Publish Page.
Toolbar
The toolbar is displayed when creating a new page or editing an existing one.
It gives you access to several commands to format and customize your page.

Command |
Description |
|
Paragraph style |
|
Define formatting style for a paragraph or sentence. Choose from: simple paragraph and three levels of headings. |
Source code |
|
View or edit the page in its source code. |
Bold |
|
Apply bold formatting to the selected text. The shortcut Ctrl+B can also be used. |
Italic |
|
Italicize the selected text. The shortcut Ctrl+I can also be used. |
Strikethrough |
|
Apply strikethrough formatting to the selected text. The shortcut Ctrl+Shift+X can also be used. |
Code |
|
Mark a word or part of a paragraph as code snippet. |
Code block |
|
Mark a paragraph as code snippet. Select the code language from the dropdown menu. |
Link |
|
Insert link. Inform the link and click the check mark to save it or the X to cancel. |
Bulleted list |
|
Apply bulleted list formatting to the selected text. |
Numbered list |
|
Apply numbered list formatting to the selected text. |
To-do list |
|
Insert check boxes in front of each line of the selected text. |
Image |
|
Open the dialog box to select and upload a file. |
Block quote |
|
Appy block quote formatting: it indents the block and marks it with a vertical line to the left side of the text. |
Insert table |
|
Determine table size and insert it |
Special characters |
|
Choose a special character and insert it |
Undo and redo |
|
Access the undo and redo commands. The shortcuts Ctrl+Z and Ctrl+Y can also be used. |
Published page
The link to the public page is available in the upper right corner of the screen, next to Publish page, as shown below.
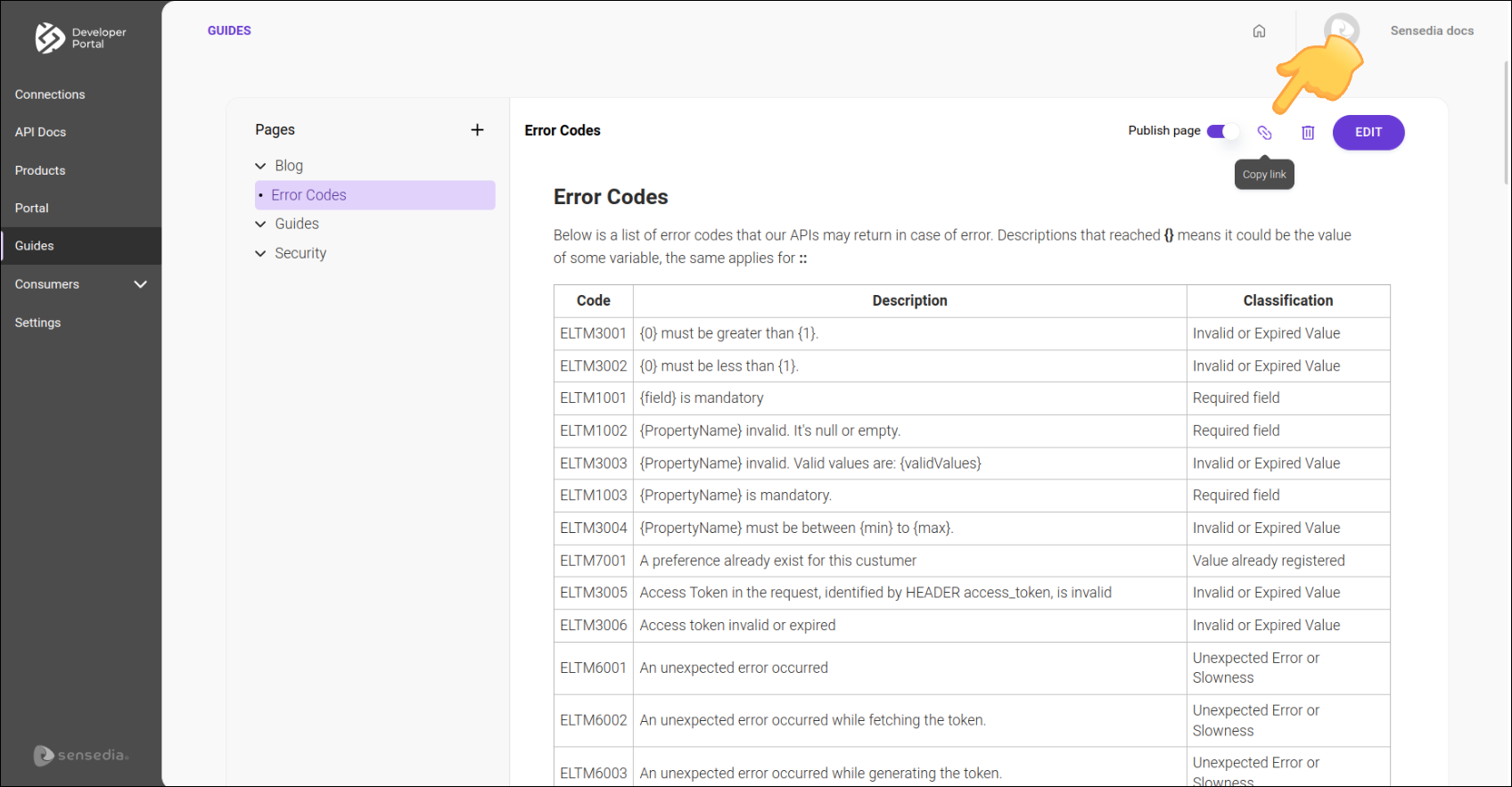
| All pages published in Guides are public. Developer access is not required. |
The pages are available on your portal, under Guides, as shown in the image below.
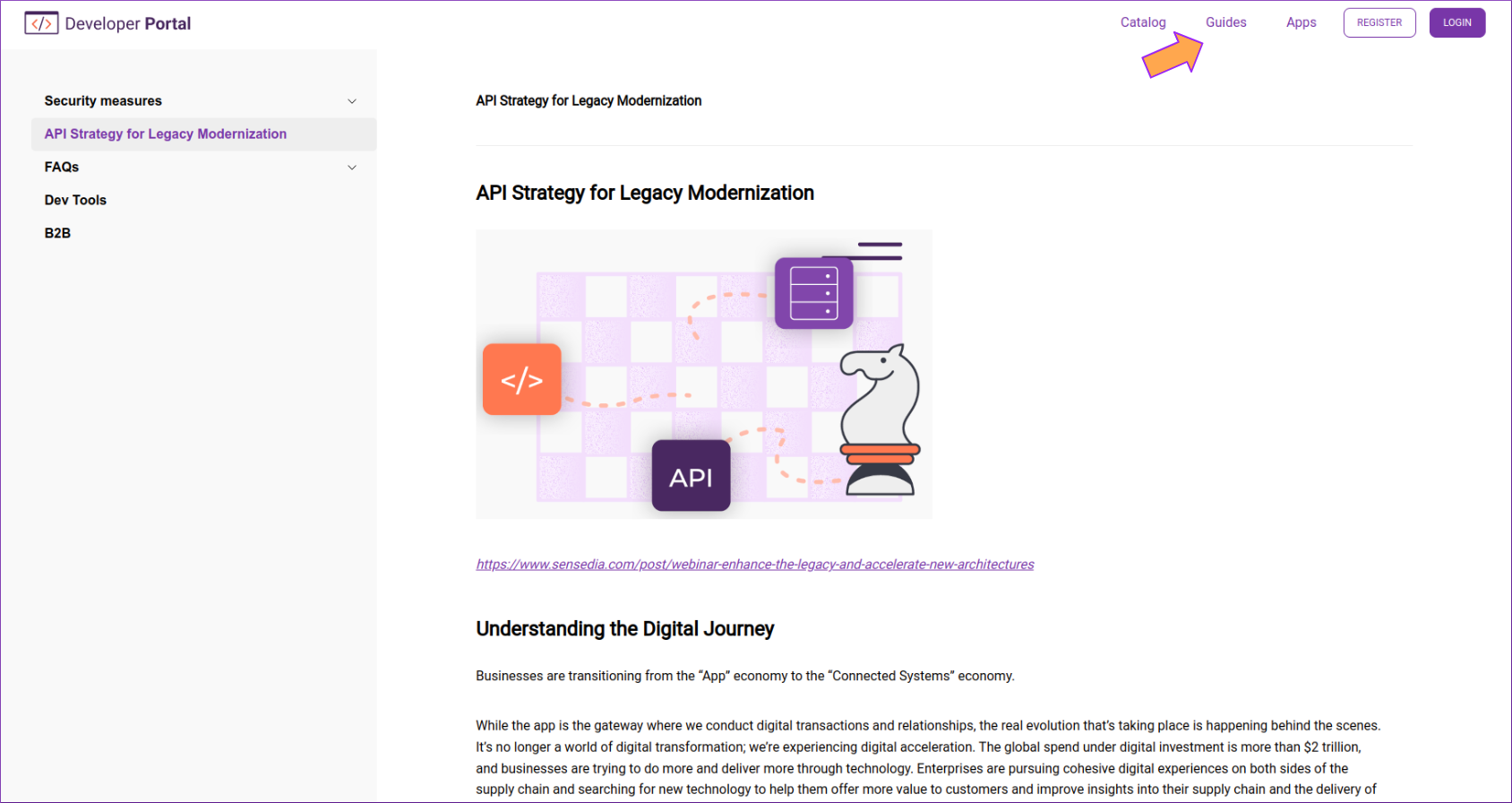
Share your suggestions with us!
Click here and then [+ Submit idea]