Apps
Accessing Apps in your custom page of Developer Portal, you will be able to:
-
See the Apps list
For Sensedia Connections:
For AWS Connections:
-
The management of Apps for AWS connections is performed in Consumers > Apps of the Portal Manager.
See the differences between AWS and Sensedia App management.
Apps list
To access the Apps page in Developer Portal, you need to be logged in.
The page has a search tool that allows you to filter Apps by API or App name.
The image below is illustrative and may vary depending on the customization made for your Developer Portal.
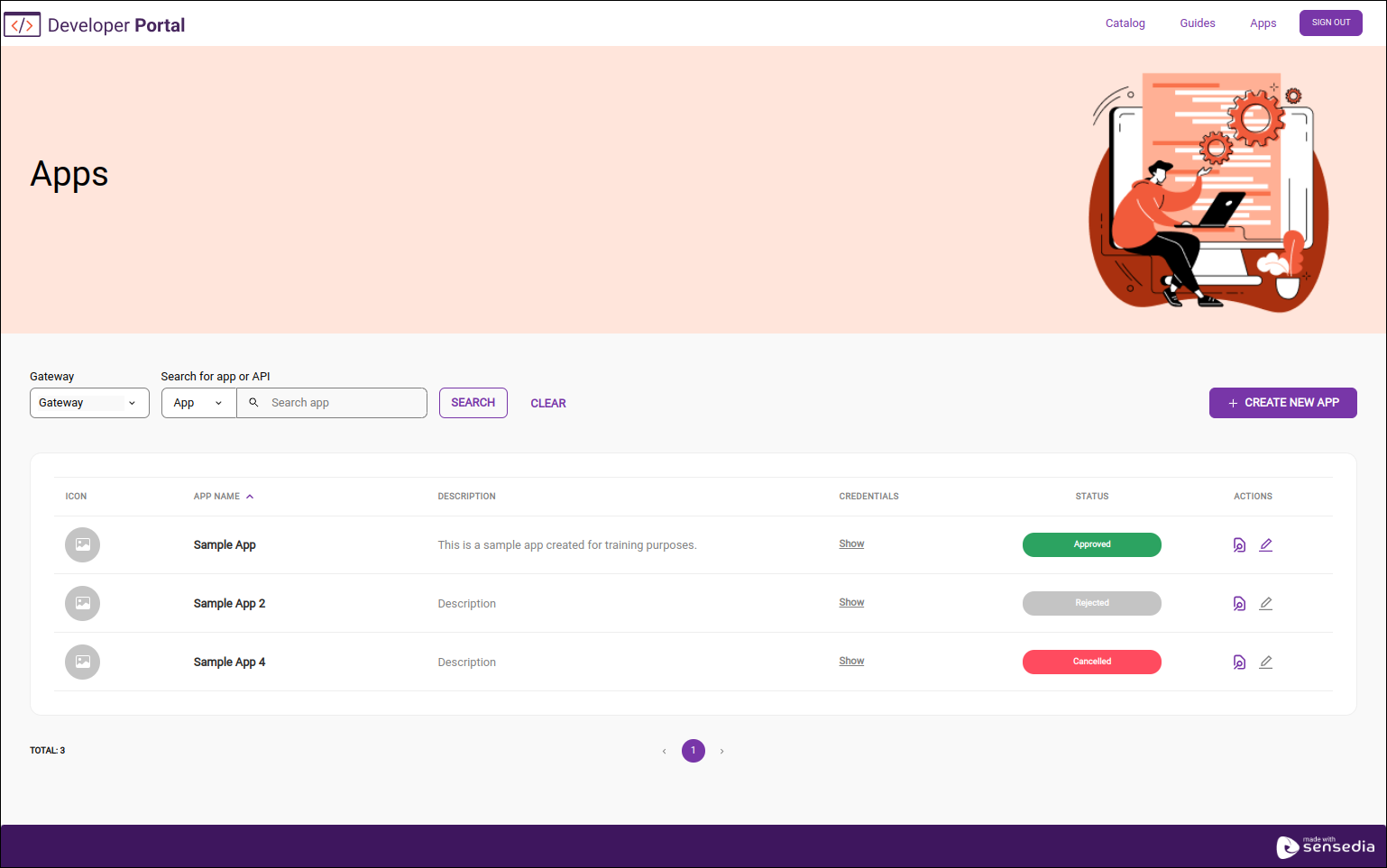
The table listing the Apps contains the following columns:
-
Icon: icon registered for the App. This registration is optional.
Supported formats: JPG/JPEG, PNG, BMP, and GIF.
Maximum image size: 140 x 140 pixels. Maximum file size: 1 MB. -
App name: name registered for the App.
Length: from 3 to 256 characters. -
Description: description registered for the App.
Length: 3 to 512 characters. -
Credentials: link to obtain the Client ID and Client Secret;
-
Status: whether the App is enabled for use or not:
-
Approved: enabled for use;
-
Pending: waiting for approval or rejection;
-
Rejected: App that was pending and was rejected;
-
Canceled: App canceled or deleted;
-
-
Actions:
-
 : see an overview containing App description, credentials, list of APIs (with description, version, and API revision) and Access Tokens (with status, expiration date, and owner).).
: see an overview containing App description, credentials, list of APIs (with description, version, and API revision) and Access Tokens (with status, expiration date, and owner).). -
 : edit the API.
: edit the API.
-
For Sensedia Gateway Connections
Creating an App (Sensedia)
|
For apps created in Sensedia API Management via the Developer Portal, it is not possible to define Inbound Addresses at the time of creation. When no Inbound Address is selected, the app is automatically replicated to all available data planes in Sensedia API Management. If you need to restrict the app to specific data planes, this configuration can be done through customizations offered by Sensedia’s managed services. See more in Creating Apps. |
Share your suggestions with us!
Click here and then [+ Submit idea]





