Creating Environments
On the Environments screen, you can set up new environments to deploy your APIs to.
|
Your Manager comes with a default environment configured. If you want to create a new environment, you must first register a new host for your environment on the Inbound Address page. You can use the same host for multiple environments, complementing the address of each environment with a unique Inbound URL, following the instructions of this page. Then, all your environments will have their own URL.
|
Creating an environment
You can set up a new environment by clicking the + on the bottom right corner of the Environments page.
There are two distinct sections to be filled out: the required data fields and the environment variables area.
Required fields
You must fill out the required fields, which comprise basic information and visualisation and deployment permissions.
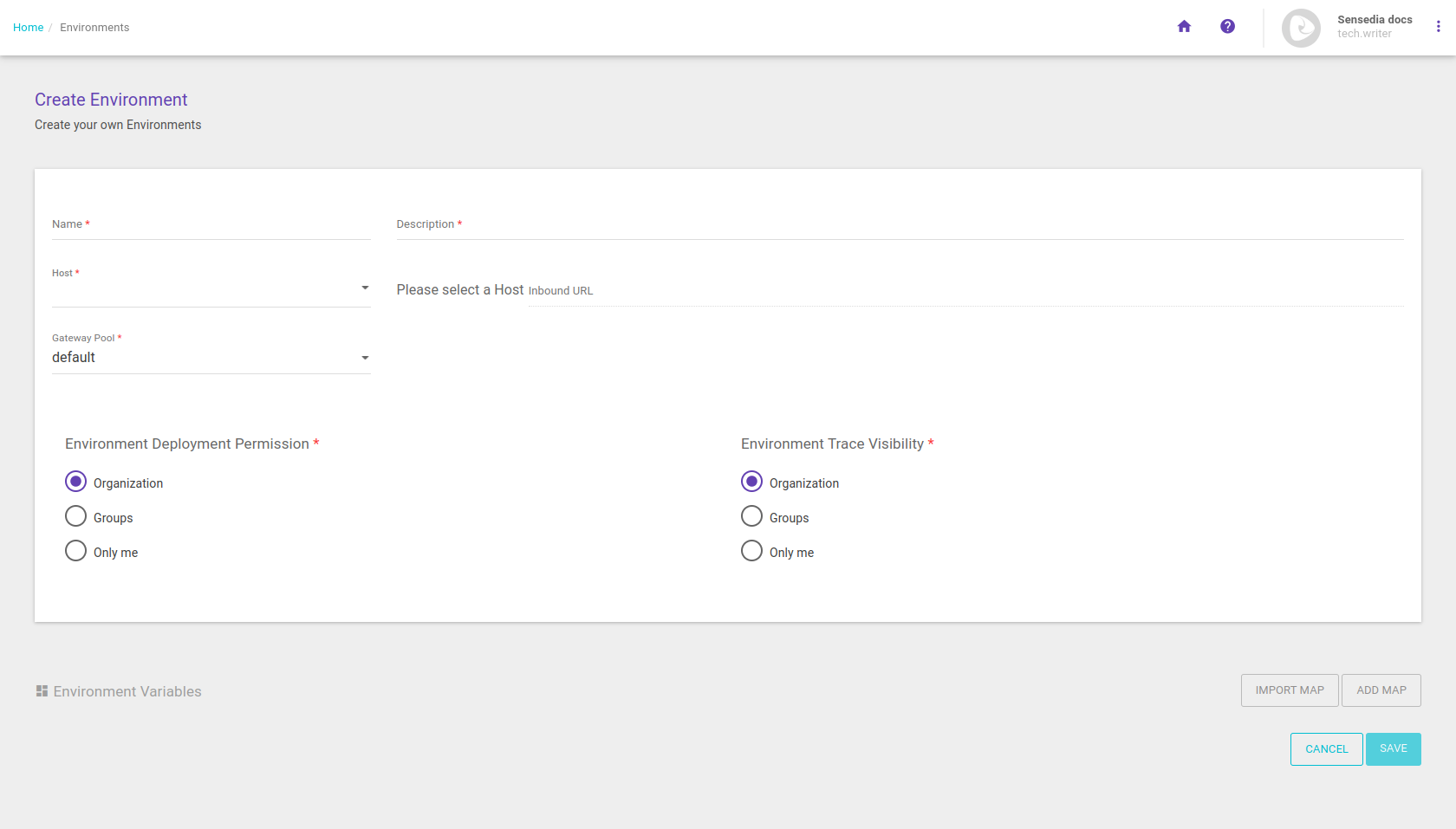
Basic information
-
Name: name that identifies the environment.
-
Description: description that helps to identify the environment.
-
Host + Inbound URL: they comprise the URL that will represent the environment and receive requests made to the APIs deployed to it.
-
The Host field is required; you must select a domain registered on the Inbound Address screen.
-
When you select a host, you may complement the address in the Inbound URL field, which is optional. The URL will be displayed on the field for you to complete it (see the image below).
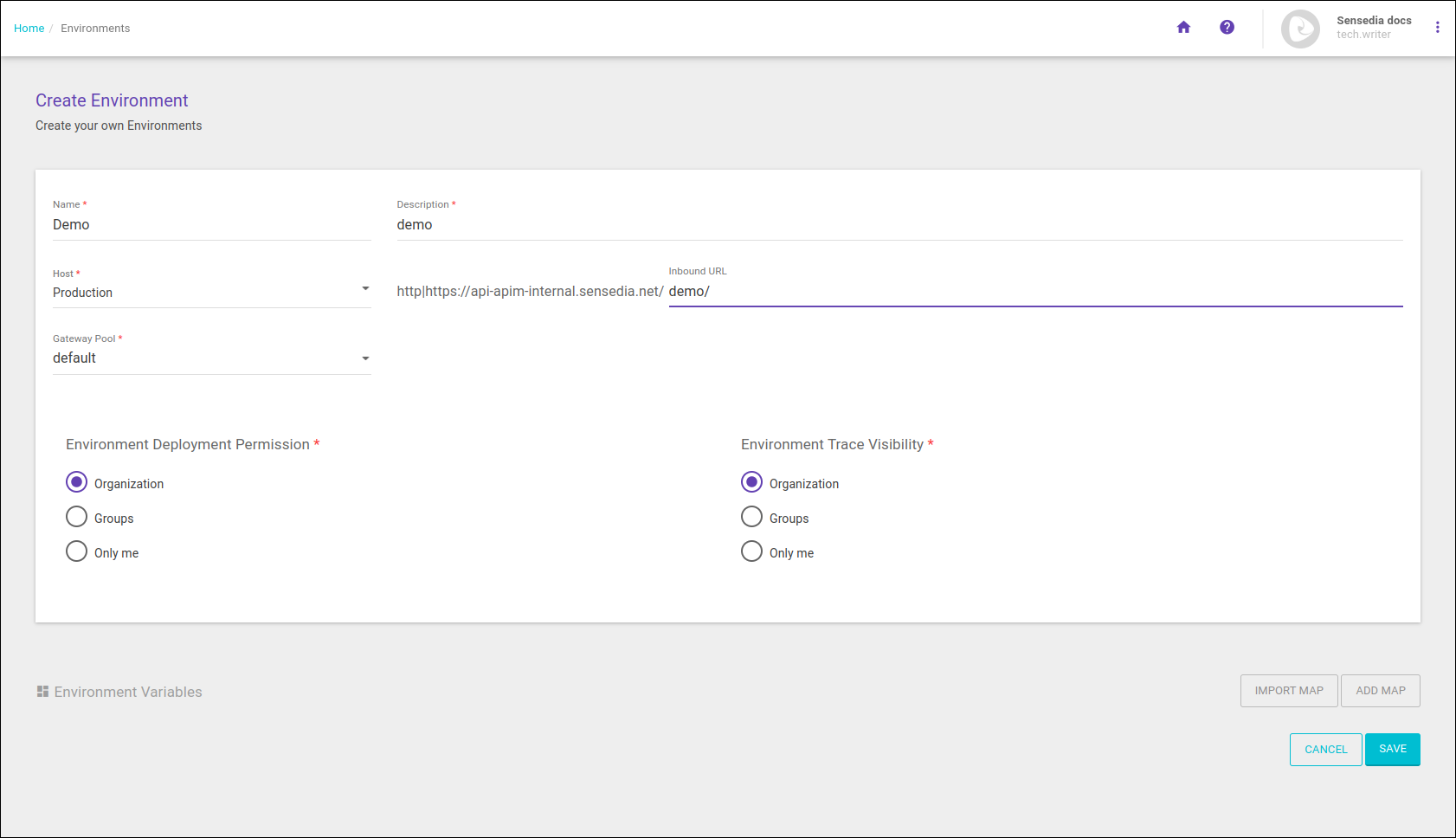
You don’t need to complement the host with an inbound URL. However, note that each environment must have a unique URL. Since it’s possible to use the same host for multiple environments, you will need to add a unique inbound URL to all environments that share the same host. The security type that is displayed on the list of existing environments (either none, TLS or mTLS) isn’t configured on the Environments screen, but on Inbound Address. That’s where you can configure, then, if the URL will contain http://orhttps://.
-
-
Gateway Pool: field to select which gateway pool in your contracted plan will attend the environment.
You can always talk to your Business Partner if you want to contract more gateway pools. Once the gateway pool of an environment has been selected, it is not possible to edit that gateway pool.
Permissions
The Environment Deployment Permission field is related to the permission to deploy APIs to the environment. The Environment Trace Visibility field, in turn, allows restricting visibility access to Trace (that contains the list of calls to the APIs deployed to the environment at hand).
| The visualisation constraints managed here are applied both to General Trace (which refers to all APIs) and API Trace (referring to a specific API and accessed via API card). |
| You can read more about visibility rules for Manager objects aqui. |
For both fields, these are the permission options:
-
Organization: it will allow access to all the company’s users.
-
Teams: it will allow access to the team selected. Learn more about how to create teams.
-
Only me: it will allow access only to the user who created the environment.
Share your suggestions with us!
Click here and then [+ Submit idea]
