Choice
The Choice tool is a step that performs a flow deviation within an integration based on conditions you can configure. This step is part of the general tools that help to organize the integration flows.
Now, learn how to add it to the canvas, how to configure its form and check its required settings.
Add Choice to the canvas
-
Click the
 icon from the editing menu on the left.
icon from the editing menu on the left. -
Select the Choice to add it to the canvas. You can use the search bar
 to find it.
to find it.You can add Choice as many times as you need. In this case, each time you add this tool, a number is added next to its name (Choice 1, Choice 2, Choice 3). -
Connect Choice to the flow steps. This tool can be connected to a previous step and to any subsequent step.
To delete Choice from the canvas, select it and click the ![]() button.
button.
Configure the form
-
Select Choice tool on the canvas.
-
Click the
 editing icon.
editing icon. -
Fill in the following fields:
-
Name: enter a unique name for the step. By default, you will see it as "Choice". Alphanumeric field that allows special characters and blank spaces, with a limit of 20 characters.
-
Input Data: select the step to apply the condition. You will see the request and response data for connectors and the request data for triggers.
-
Label: enter a name that identifies the flow deviation. Alphanumeric field that allows special characters and blank spaces, with a limit of 50 characters.
-
Type: select one option:
-
WHEN: defines a condition that deviates your integration flow to a specific execution line.
-
OTHERWISE: it is executed when none of the WHEN conditions are met.
-
-
Condition: enter the condition to be applied to the step. Use JSONPath format. Alphanumeric field that allows special characters and blank spaces, with a limit of 1024 characters. There is no limit to the number of conditions.
To create a condition, access the page Creating a condition in JSONPath.
-
-
Click SAVE.
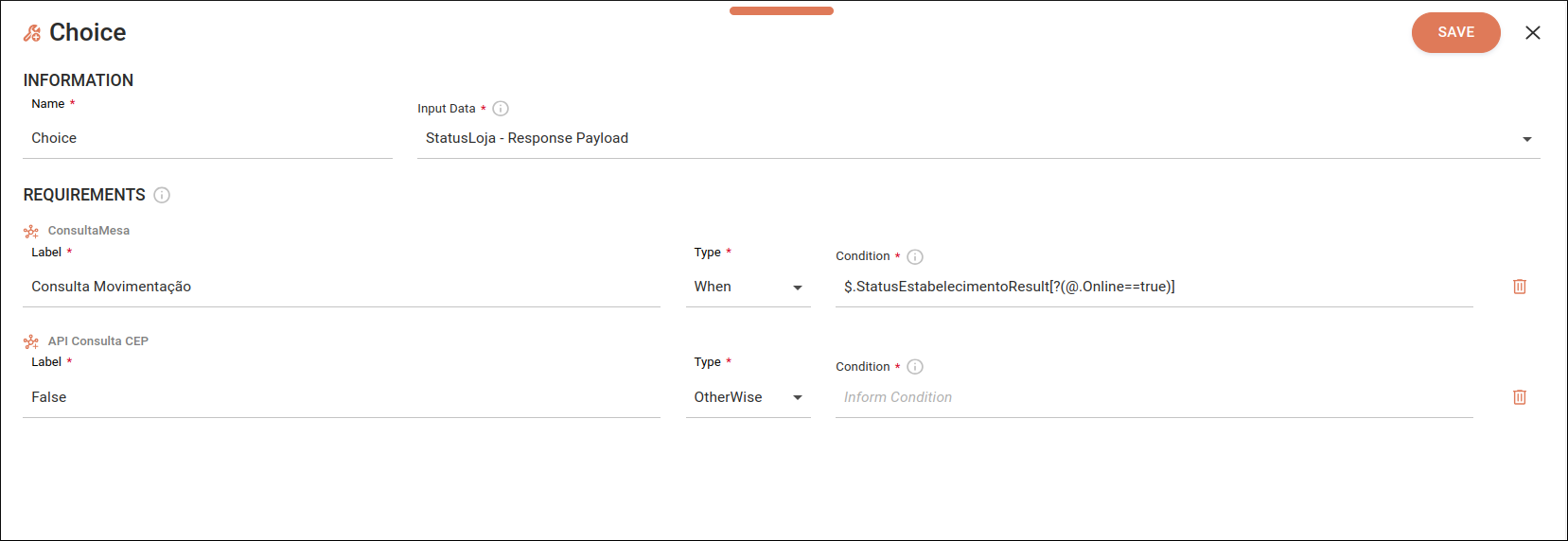
Share your suggestions with us!
Click here and then [+ Submit idea]