Test Mode
The test mode allows you to execute an integration flow before its deployment in the environment.
It offers benefits such as error detection, data validation, and performance optimization, ensuring that the integration works correctly.
Additionally, it is possible to test a flow even if it is not yet finalized, allowing for adjustments and improvements throughout the process.
Requirements for running in test mode:
-
All required information in the configuration forms must be filled out;
-
The flow must include one trigger;
-
The flow must be saved before running the test;
-
All the steps must be connected;
-
If the flow you built uses environment variables, the test will be executed with the values set in the environment variables.
-
If the flow you built uses authorizations, you must register the authorization in the Staging environment.
| The test mode should be used for basic validations during flow creation. For tests involving large volumes of data, we recommend deploying the flow to a staging environment, when appropriate. |
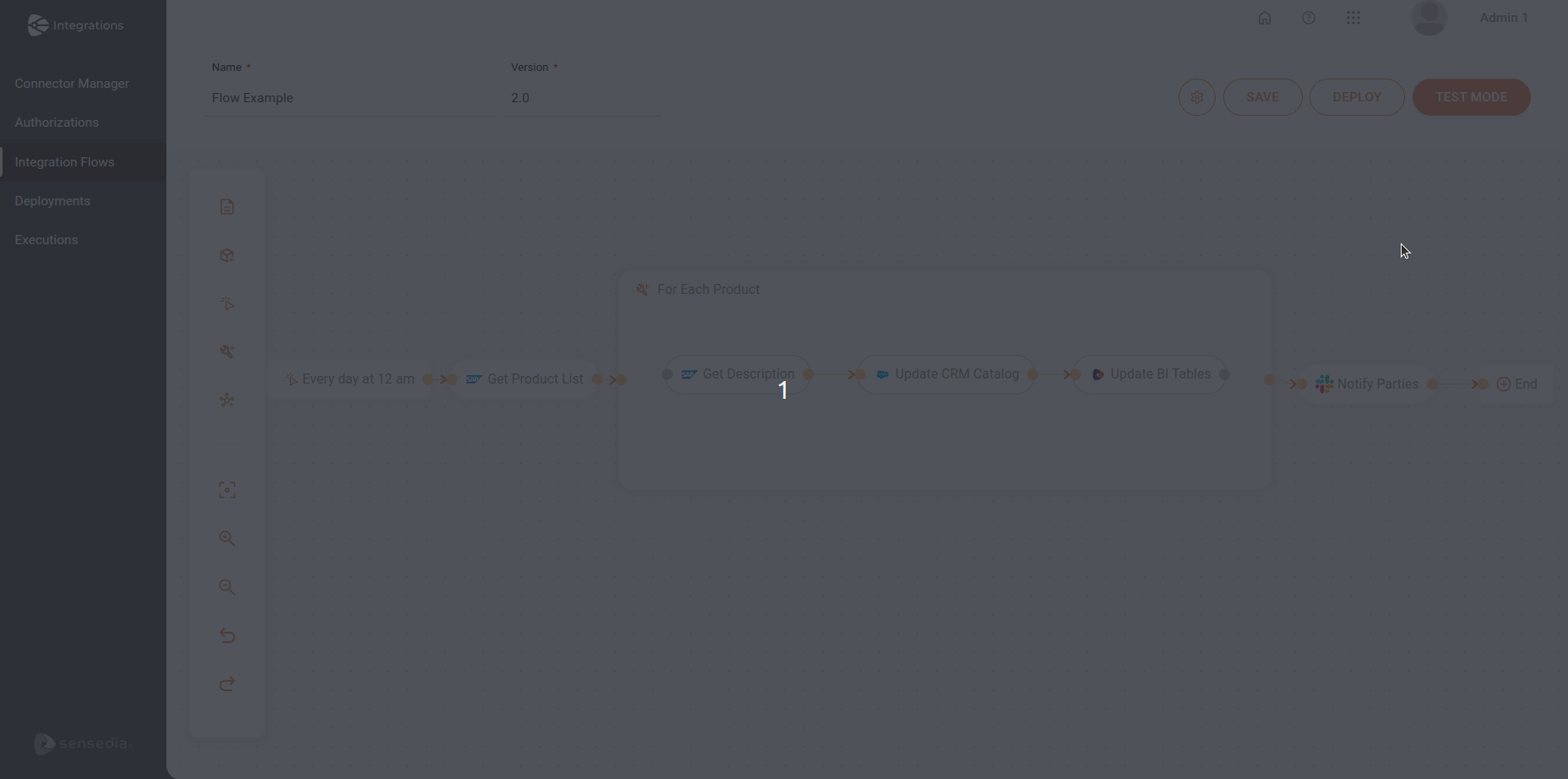
Configuring the test mode
Test mode configuration depends on the type of trigger you are using. There are two types of triggers:
Next, learn how to configure the execution information for each type.
REST
-
Click the TEST MODE button in the top right corner.
-
(Optional) On Test Mode screen, fill in the following fields:
-
Body: enter the payload for the execution.
-
Headers
-
Name: enter a name for the Header value. Limit of 40 characters.
-
Value: enter the value.
To add more values, click the
 button.
button.
-
-
Query Params
-
Name: enter a name for the Query Params value.
-
Value: enter the value.
To add more values, click the
 button.
button.To expand or hide the values of the fields above, click the arrow icon  .
You can also use scrolling if you want to view all three fields expanded.
.
You can also use scrolling if you want to view all three fields expanded.
The
 sign indicates that the fields have been filled.
sign indicates that the fields have been filled.
-
-
-
Click the EXECUTE button.
-
Check the execution response just below, on Execution Info.
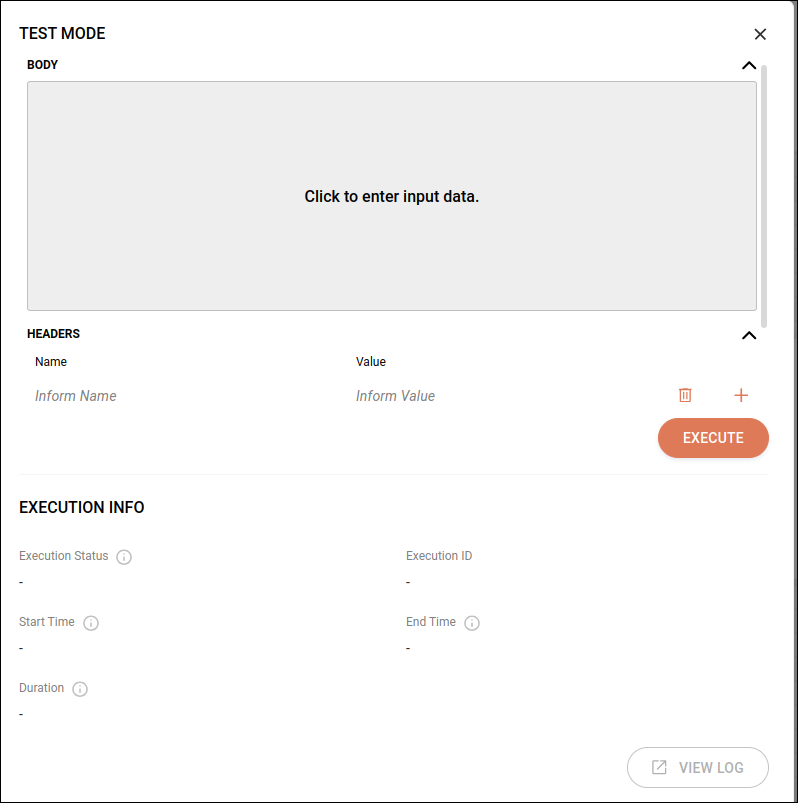
Scheduler
-
Click the TEST MODE button in the top right corner.
On the Test Mode screen, the fields Body, Headers and Query Params are blocked for this trigger.
-
Click the EXECUTE button.
-
Check the execution response just below, on Execution Info.
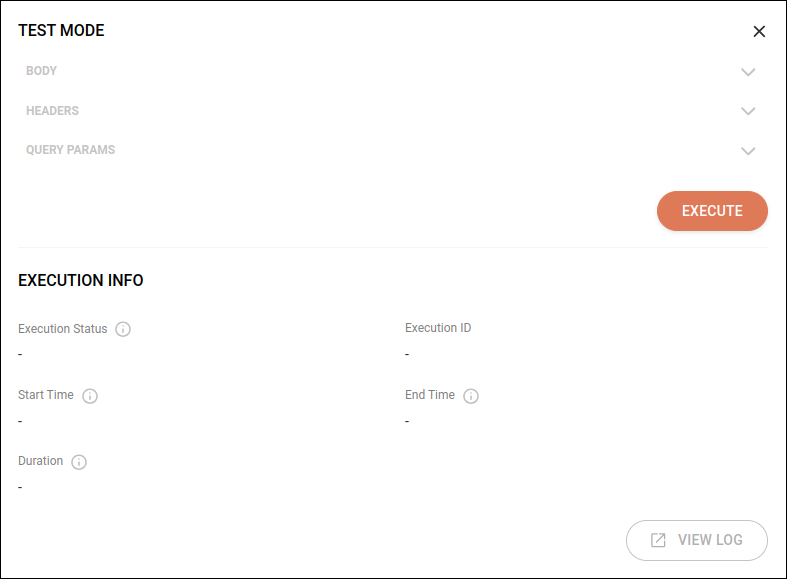
Execution information
The Execution Info section displays the details of the integration flow’s execution. Here you can see:
-
Execution Status: the status of the execution. It can be deploying, success or error.
-
Execution ID: the identification of the execution.
-
Start Time: start date and time of the execution.
-
End Time: end date and time of the execution.
-
Duration: the total execution time in milliseconds.
-
View Log
 : by clicking this button, you can view the detailed execution logs in Sensedia Analytics.
: by clicking this button, you can view the detailed execution logs in Sensedia Analytics.
| Executing the integration in test mode does not generate records on the screen Executions. |
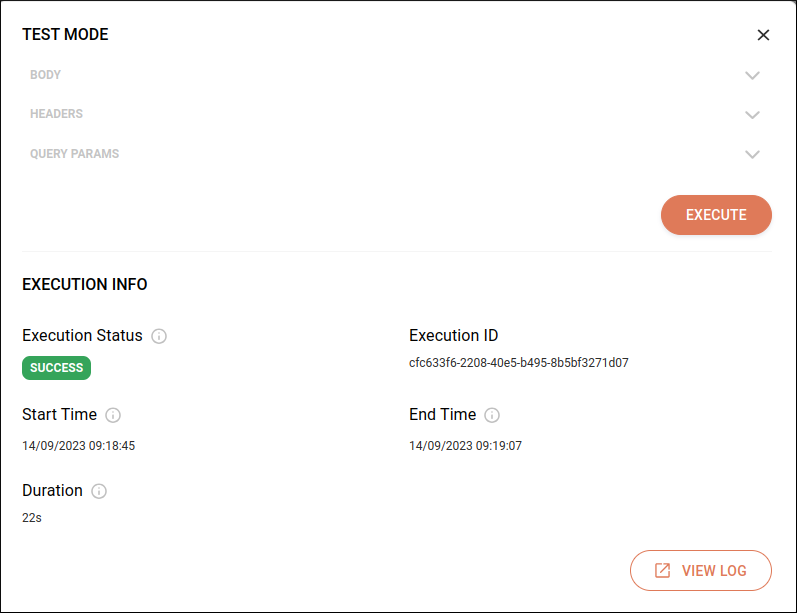
| Learn more about the format of the execution logs displayed in Sensedia Analytics. |
Share your suggestions with us!
Click here and then [+ Submit idea]