Database
-
Azure SQL
-
ctreeACE-db 10.1
-
DB2
-
Firebird 4.1.0.0
-
MongoDB
-
MySQL 8.0.16
-
Oracle 11g
-
Oracle 12 c
-
Oracle 19c
-
PostgreSQL 9.4
-
Progress
-
SQL Server 7.2
-
SQL Server 2022
Creating and editing a connector
To create a connector, follow the steps below:
-
Access the Connector Manager screen from the left-side menu or by clicking the card in the Welcome screen.
-
Click + NEW CONNECTOR at the top right of the screen.
-
Select the card of the connector you want to create.
A new screen, Connector Configuration, will open. Fill in the following data in the connector’s form:
-
In Name, give the connector a name.
-
In Version, enter the version of the connector.
-
In Description (optional), add a description.
-
Select the environment in which you will deploy the connector.
-
Inform the values for the required fields (the fields vary according to the connector).
Database
The name or identifier of the database instance you want to connect to.
Host
The hostname or IP address of the server where the database is hosted. It is essential for establishing the network connection to the database server.
Owner
The owner of the database schema or the user who owns the objects within the database.
Password
The password for the database user.
Port
The port number on which your server is running.
Role
Sets of privileges that can be granted to users or other roles. Roles can provide additional permissions beyond those granted directly to the user.
URL connection
Connection URL.
Username
The username for the database.
-
Click CREATE.
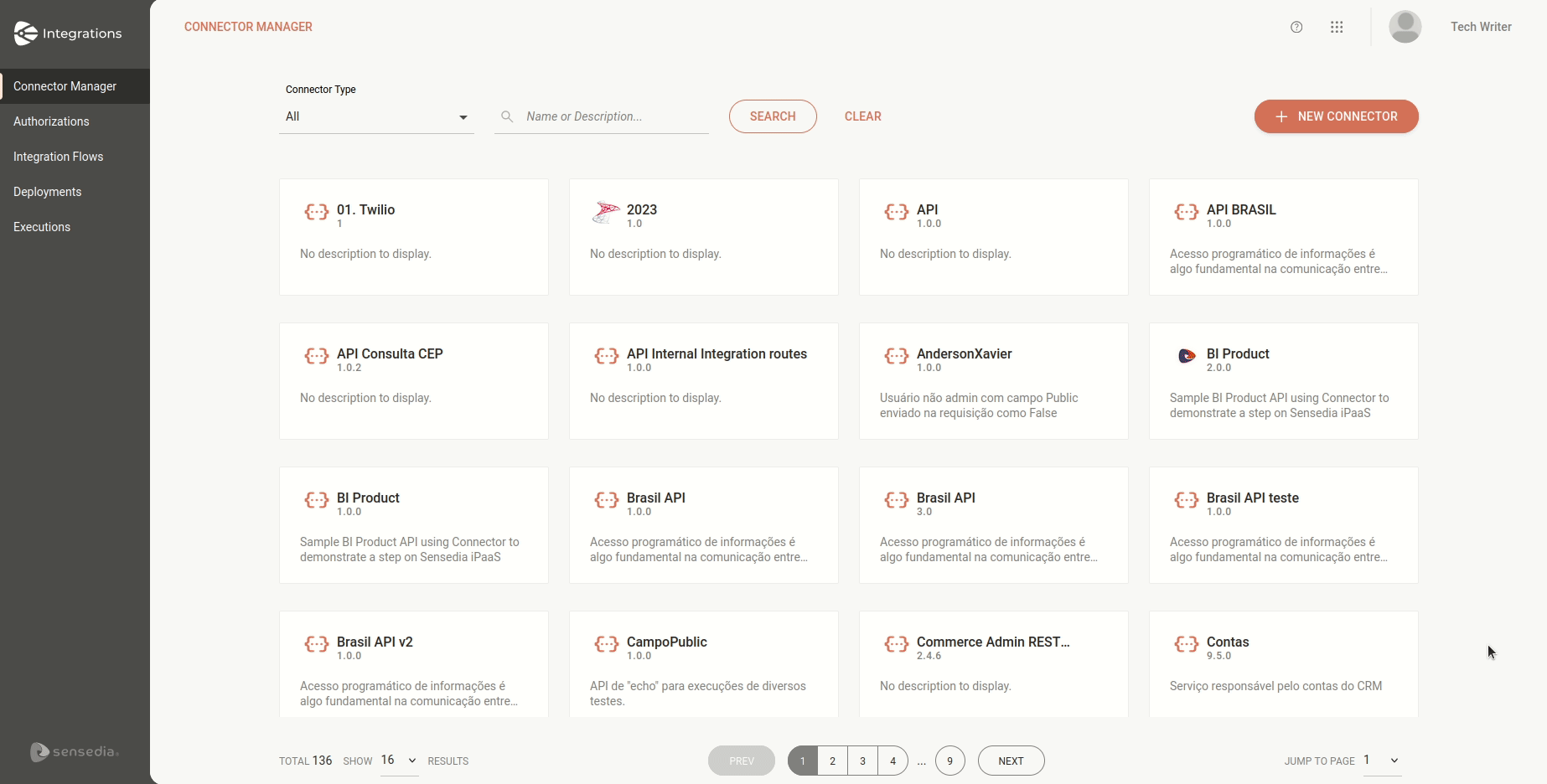
| If you select both environments, you must fill in the complete data for both of them to be able to create the connector. |
To edit the connector, follow the steps below:
-
Click the connector you want to edit.
You can change:
-
The description, in Description.
-
The environment selected for deployment: staging or production (it is mandatory to have at least one environment enabled).
-
The values in the selected environment, even if the connector is being used in a flow.
-
-
When you have finished editing, click SAVE.
| You cannot delete a connector while it is being used in an integration. |
Configuring a connector
After creating the connector, you have to configure it in the Flow screen. To do that, follow the steps below:
Adding the connector to the canvas
-
Access the Integration Flows screen and select the integration flow.
If you want to create a new one, click + NEW FLOW and access the Flow screen.Check out our tutorial about how to create your first integration flow. -
Click the
 icon in the editing menu on the left.
icon in the editing menu on the left. -
Choose the connector you want. You can use the search bar
 to find it.
to find it. -
Connect it to a previous step if you want to use the properties of other steps.
|
To copy the step, click the |
To delete the connector from the canvas, select it and click the ![]() button.
button.
Configuring the form
-
Select the connector on the canvas.
-
Click the edit icon
 .
. -
Fill in the following form fields:
-
Name: enter the connector’s name.
-
Connector: select one of the registered connectors.
-
Timeout: enter the request timeout in milliseconds.
By default, the value will be 3000 milliseconds and the maximum value 60000 ms.
By clicking the  icon to the right of the Timeout field, you can filter and display environment variables and the payload of previous steps (if the steps are connected) for use in configuring the timeout.
icon to the right of the Timeout field, you can filter and display environment variables and the payload of previous steps (if the steps are connected) for use in configuring the timeout.
-
Properties: use the environment variables and properties of previous steps to create your script in Instruction.
-
Instruction: create your script by entering the input attributes or by creating an expression by clicking the
 button on the right.
button on the right.
The Concat function is available for creating the expression.
This field contains the native syntax of the protocol to which the connector provides access. -
Ignore Errors: by default, this button is disabled and you can enable it.
Check more details about the function of Ignore Errors on the table below:
Enabled

Disabled

Execution continues, even if there are errors in the process.
Execution will be stopped immediately.
The logs show the step with an error.
The logs show the execution up to the step with the error.
The following steps will be executed.
No further step will be executed.
-
-
Click SAVE.
See an example of MySQL connector configuration in the video below:
Read more about how to build SQL instructions.
Share your suggestions with us!
Click here and then [+ Submit idea]