API Key
To create an API Key authorization, access the Authorizations screen from the left side menu or by clicking its corresponding card on the Welcome screen.
| To learn about the differences between the Sensedia Integrations authorization types, check our Glossary. |
On the Authorizations screen, click + AUTHORIZATIONS in the upper right corner to make your new registration.
In CREATE AUTHORIZATION, select API Key and click CONFIRM:
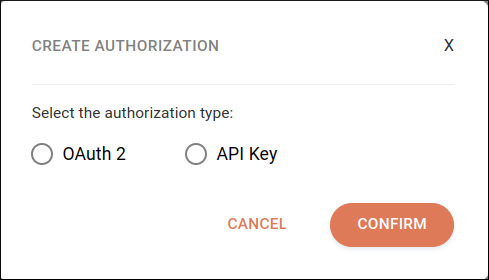
To configure the API Key, fill in the following fields:
-
Name: name of the authorization. Alphanumeric field that allows special characters and blank spaces, with a limit of 1024 characters.
-
Description (optional): description of the authorization. Alphanumeric field that allows special characters and blank spaces, with a limit of 1024 characters.
Next, select the environment you want to configure:
-
Staging
-
Production
| The data registered in the Staging environment will be executed on Test Mode. |
If necessary, you can select and configure both environments. For each environment, you must configure the following authentication data:
-
Key: enter the name of the key. 250-character limit.
-
In: select where the key and value will be sent:
-
Header;
-
Query Params;
-
Cookie.
-
-
Value: enter the value of your API Key. To see the entered value, click the
 icon on the right.
icon on the right.
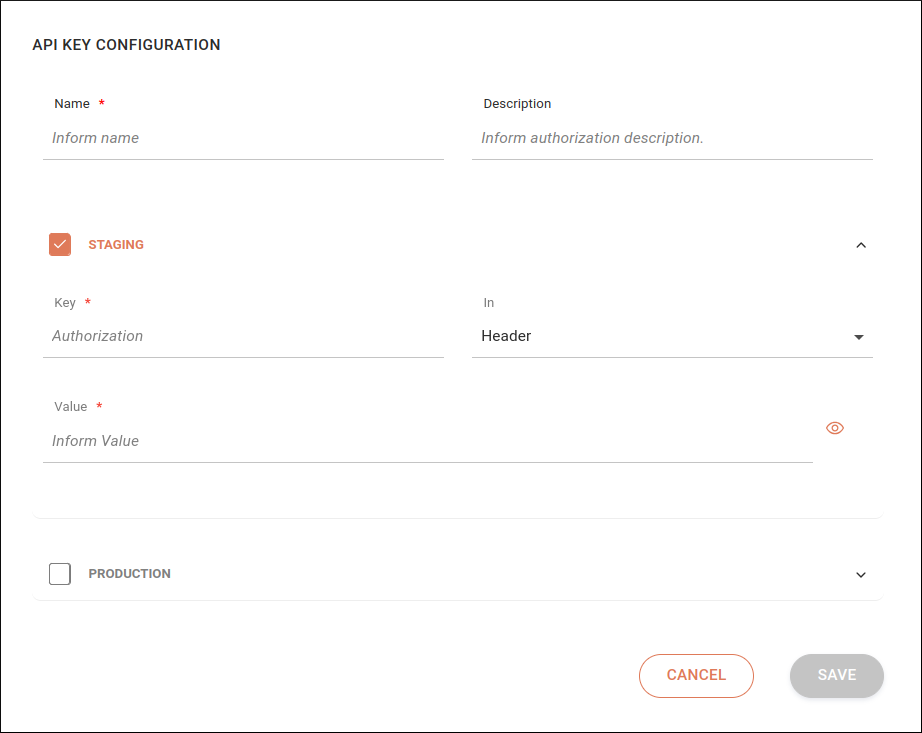
To save your authorization settings, click SAVE.
| The SAVE button saves the selected environment configuration. If you configure one environment and start configuring the other, the button will be locked until all fields in the second environment have been filled out. |
To exit the screen without saving your changes, click CANCEL and confirm the action.
Share your suggestions with us!
Click here and then [+ Submit idea]