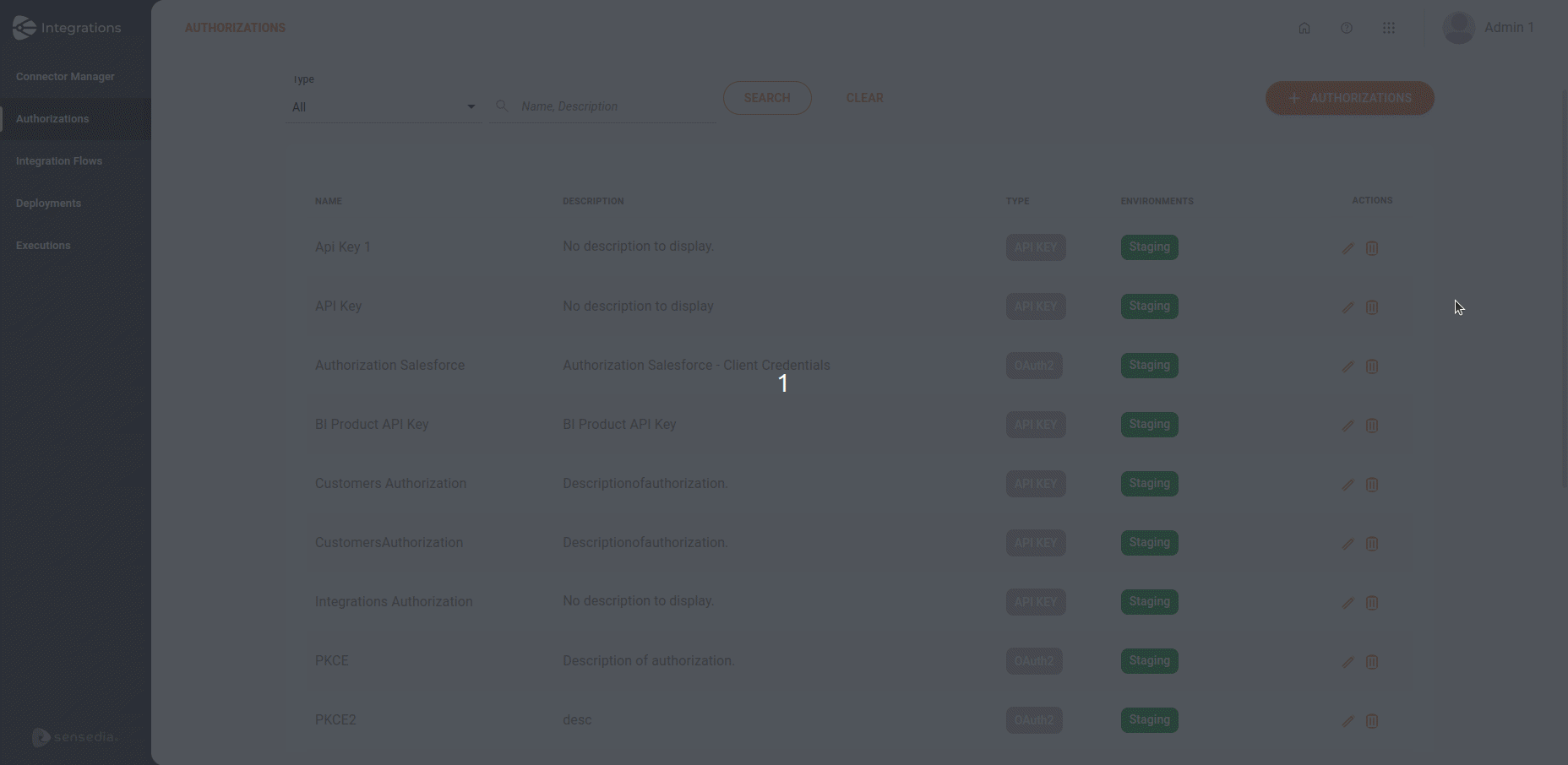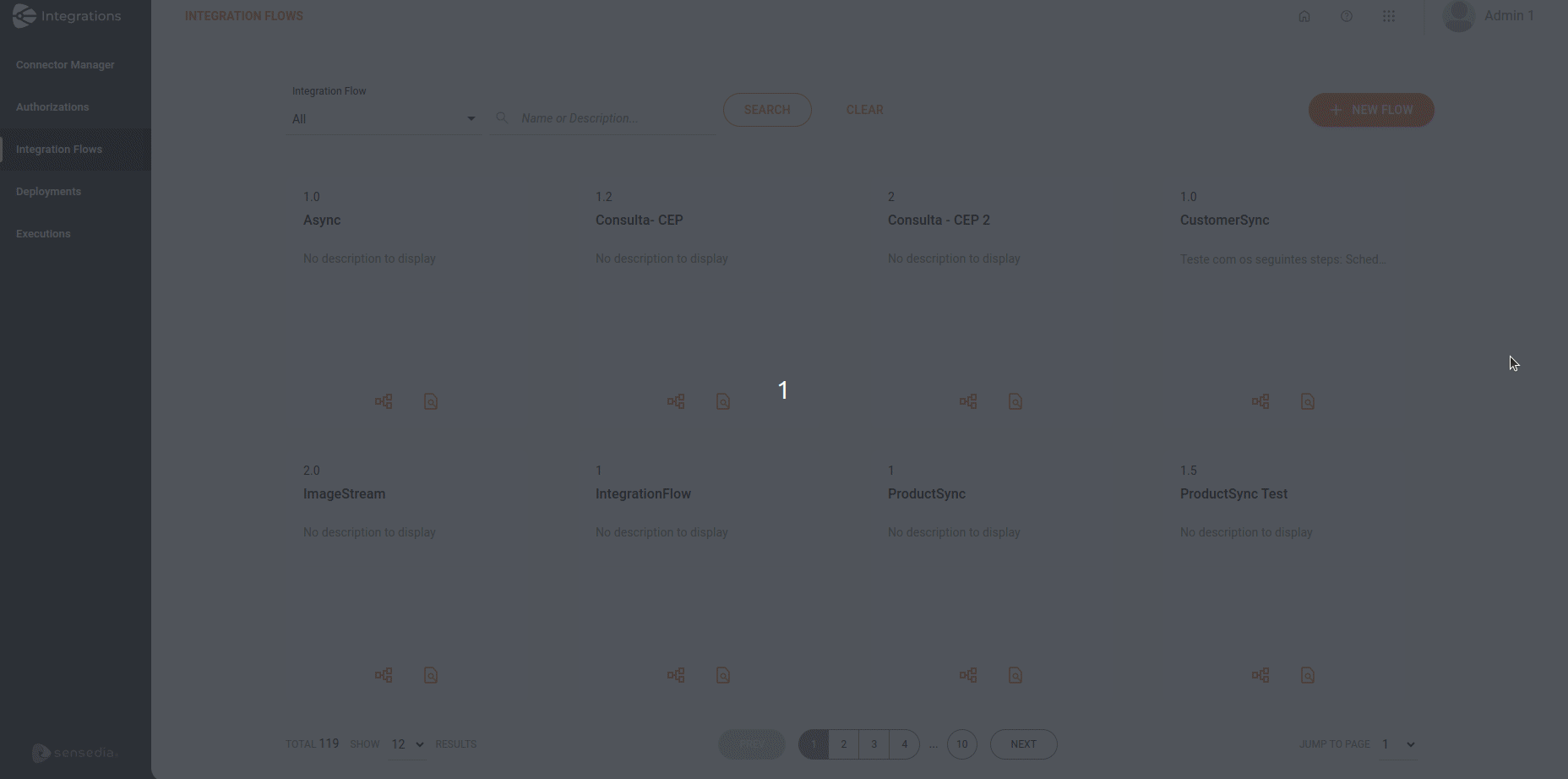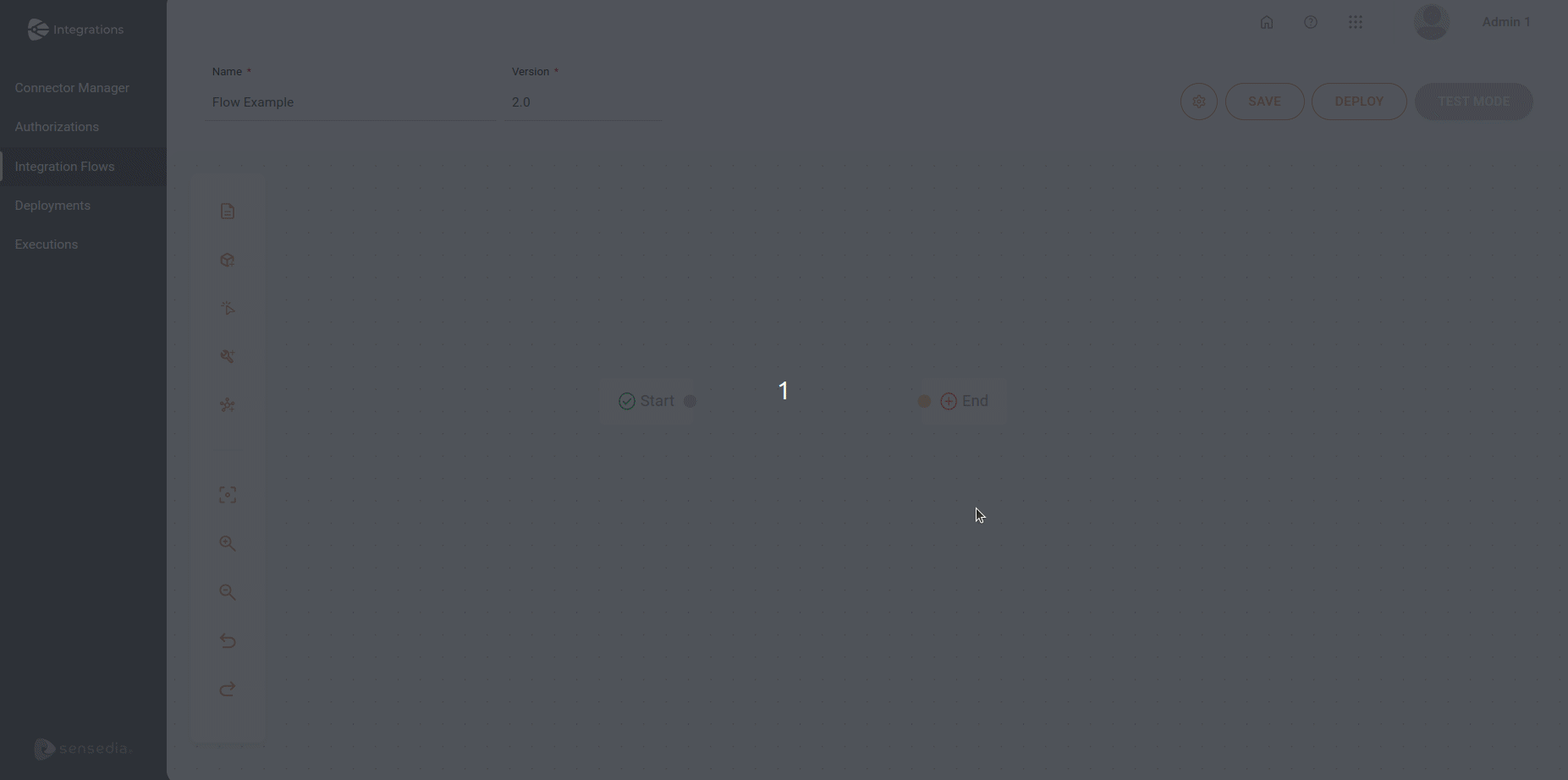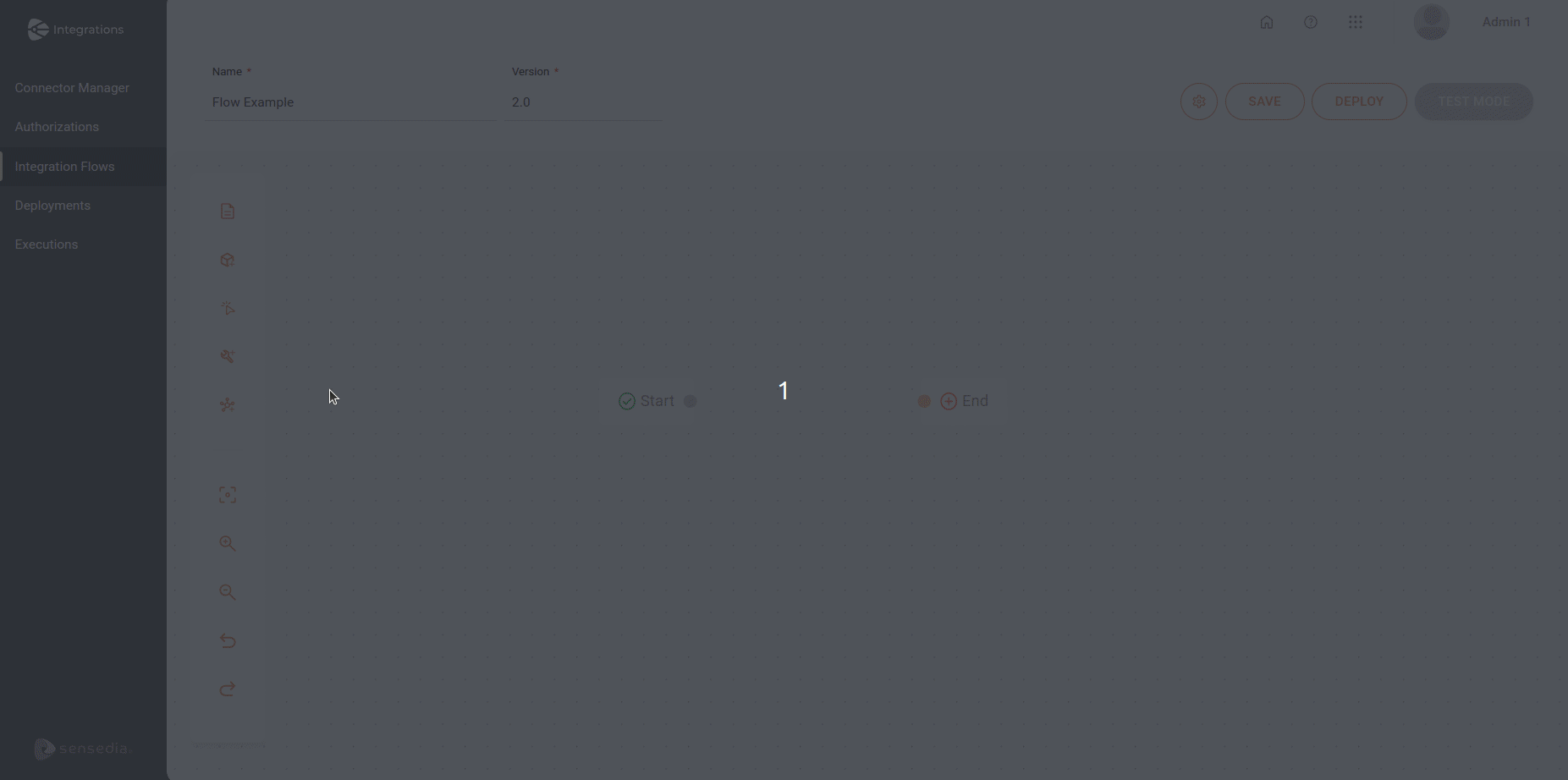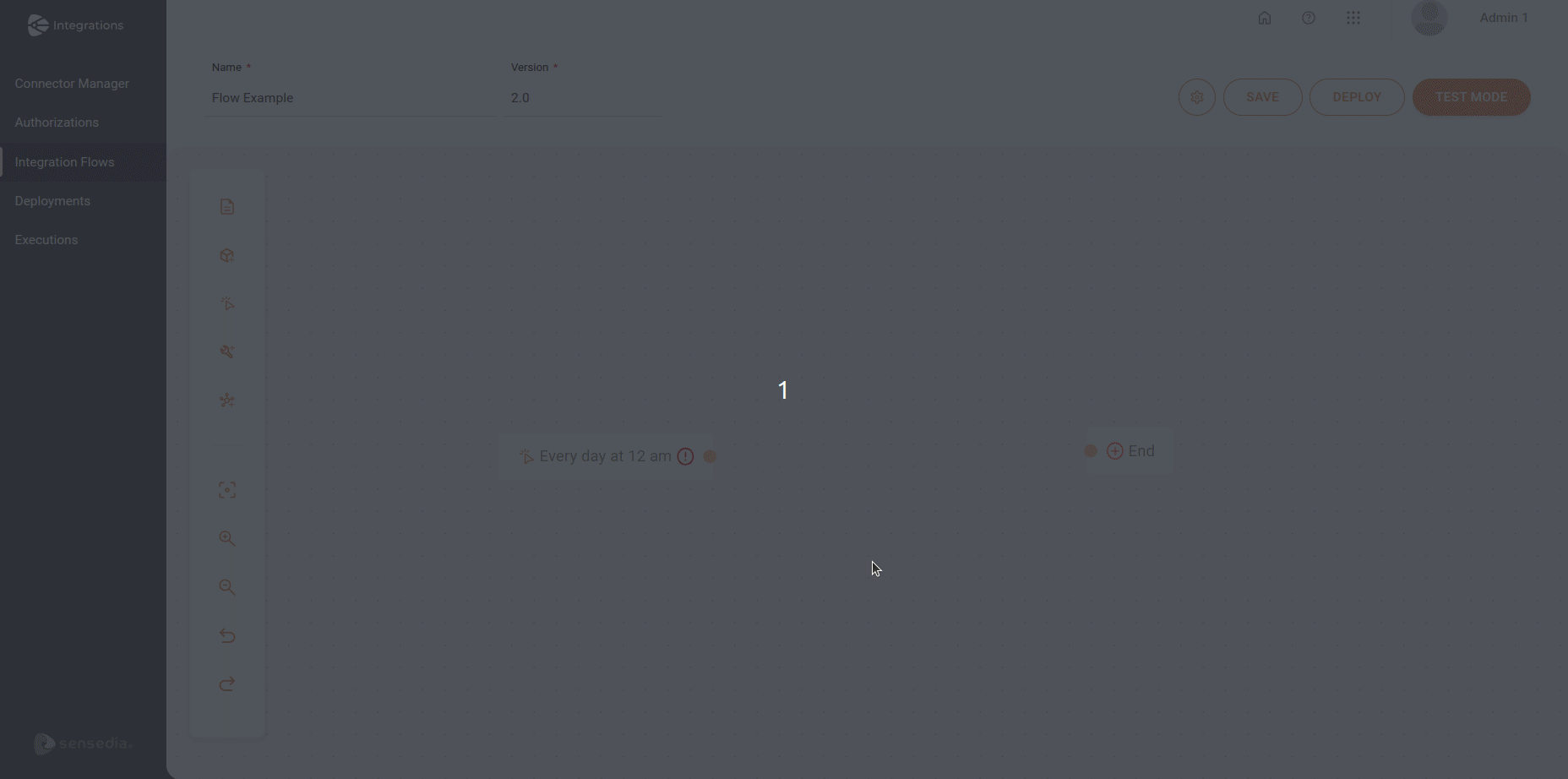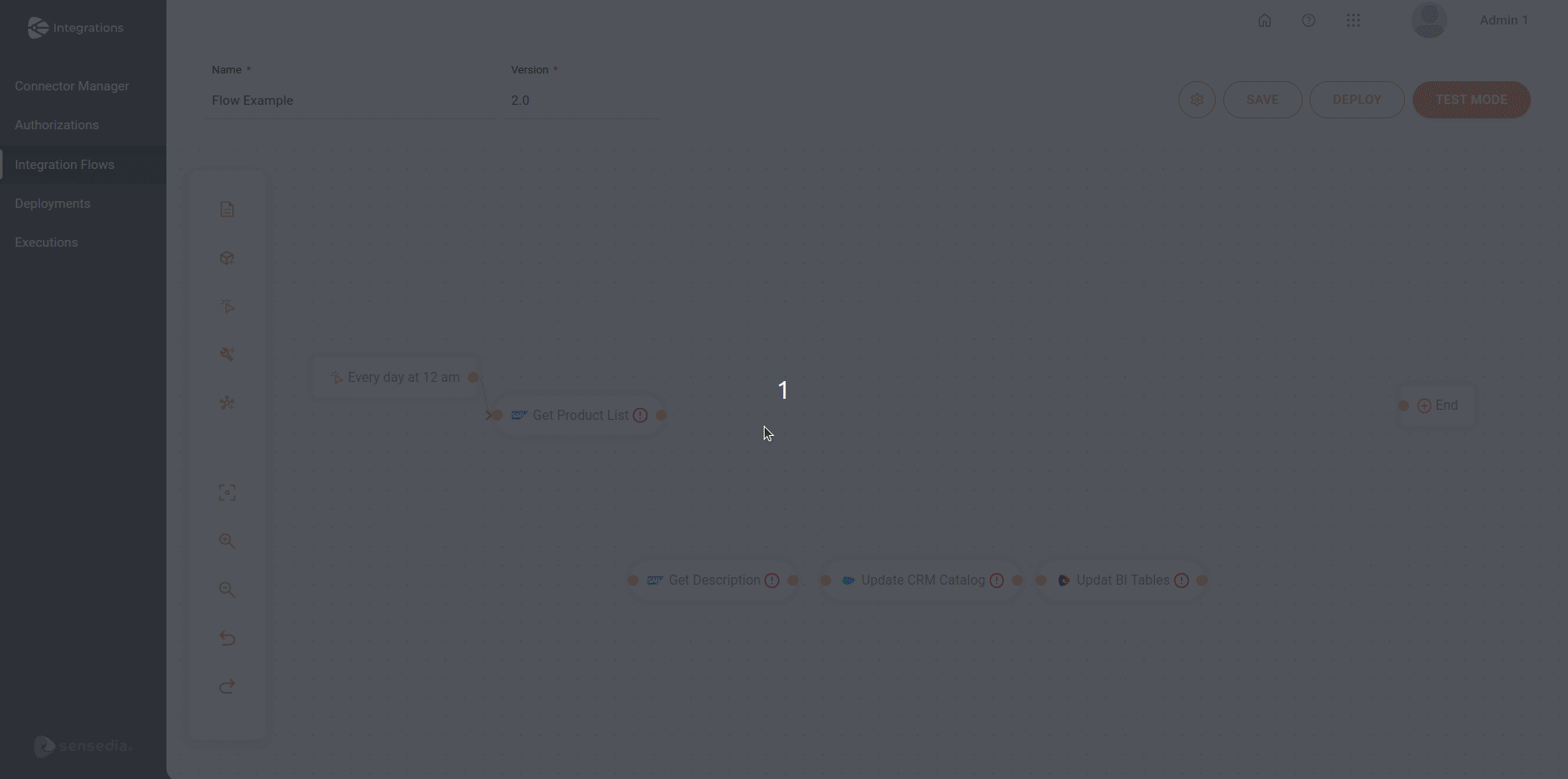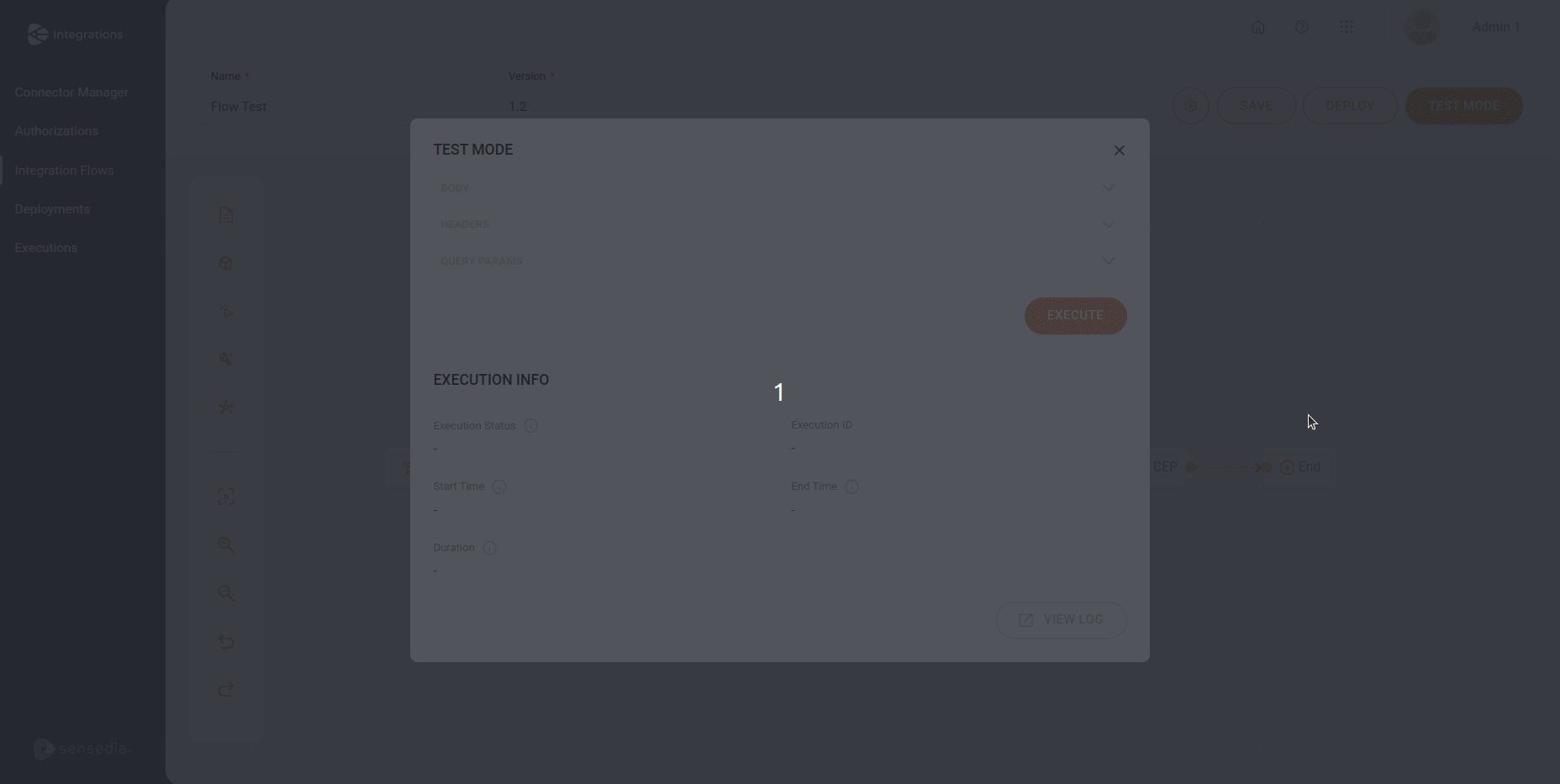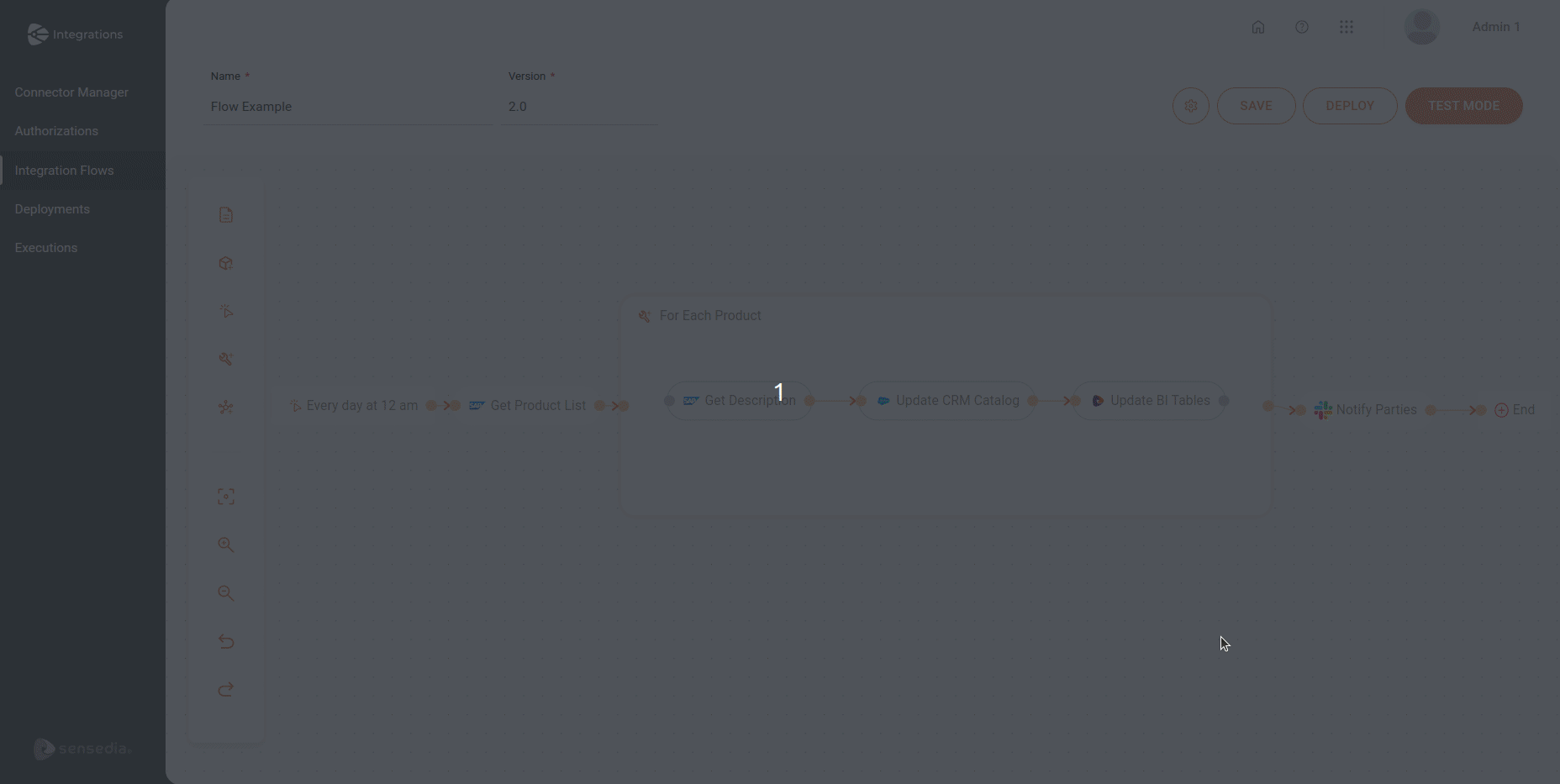Creating an Integration
Check this quick guide and create an integration flow from the beginning to the end:
1. Create authorizations
| Learn more about creating and configuring Authorizations. |
3. Set up environment variables
| Learn more about creating and configuring Environment Variables. |
4. Add and configure the steps on the canvas
By default, you will see the ![]() Start and
Start and ![]() End steps on the canvas.
They mark the beginning and the end of the integration flow, respectively.
End steps on the canvas.
They mark the beginning and the end of the integration flow, respectively.
Connectors
Now, add a step connector to the integration flow.
| Learn more about configuring Connectors. |
General Tools
General tools perform operations with data within the integration flow.
| This step is not mandatory. |
| Learn about the different General Tools and how to configure them. |
5. Save the integration flow and execute it using Test Mode
After saving your integration flow, execute it to check if there are any errors before deploying it.
| Learn more about Test Mode. |
6. Deploy the integration flow
| Learn more about Deploy. |
Thanks for your feedback!
EDIT
Share your suggestions with us!
Click here and then [+ Submit idea]