On Exception
The tool On Exception is a step that executes alternative routes when there are errors that don’t return a status code. This way, the execution of the integration flow is not interrupted.
Now, learn how to add it to the canvas and how to configure its form.
Add On Exception to the canvas
-
Click the
 icon from the editing menu on the left.
icon from the editing menu on the left. -
Select On Exception to add it to the canvas. You can use the search bar
 to find it.
to find it.You can add On Exception as many times as you need. In this case, each time you add this tool, a number is added next to its name (On Exception 1, On Exception 2, On Exception 3). -
Connect On Exception to a step’s output connection and add subsequent steps to create an exception flow.
The connection between On Exception and the step immediately before will have a dotted line to distinguish the exception flow from the main flow. When you hover the mouse over the step, you will see a tooltip that indicates it is an exception flow.
Exception flow within For Each
You can create an exception flow with On Exception within For Each.
In this case, the following rules apply:
| For Each | Rest API | On Exception |
|---|---|---|
"Ignore Errors" enabled → |
"Ignore Errors" disabled → |
will be executed and will go to the next iteration |
"Ignore Errors" disabled → |
"Ignore Errors" disabled → |
will be executed and will NOT go to the next iteration |
"Ignore Errors" enabled → |
"Ignore Errors" enabled → |
will NOT be executed and will NOT go to the next iteration |
Configure the form
-
Select On Exception tool on the canvas.
-
Click the
 editing icon.
editing icon. -
Fill in the following fields:
-
Name: enter a unique name for the step. By default, you will see it as "On Exception". Alphanumeric field with a limit of 20 characters. White spaces and special characters are not allowed.
-
Exception: select the exceptions to execute the alternative route. To delete any one of them, you must select it one by one.
To delete all the exceptions selected, click X, on the right of the selected exceptions. Table 1. List of exceptions Network Errors - Connection Timeout
Network Errors - Socket Error
DNS Resolution Error - Host Not Found
SSL/TLS Errors - SSL Handshake Failure
Timeout Errors - Read/ Write Timeout
General Exception
-
Retry interval (ms): add the time interval between the retries, in milliseconds. The default interval is 5000ms and the maximum interval is 30000ms.
-
Retry Quantity: add the quantity of retries. The default quantity is 2 retries and the maximum quantity is 5 retries.
-
-
When you finish configuring the form, click CONFIRM.
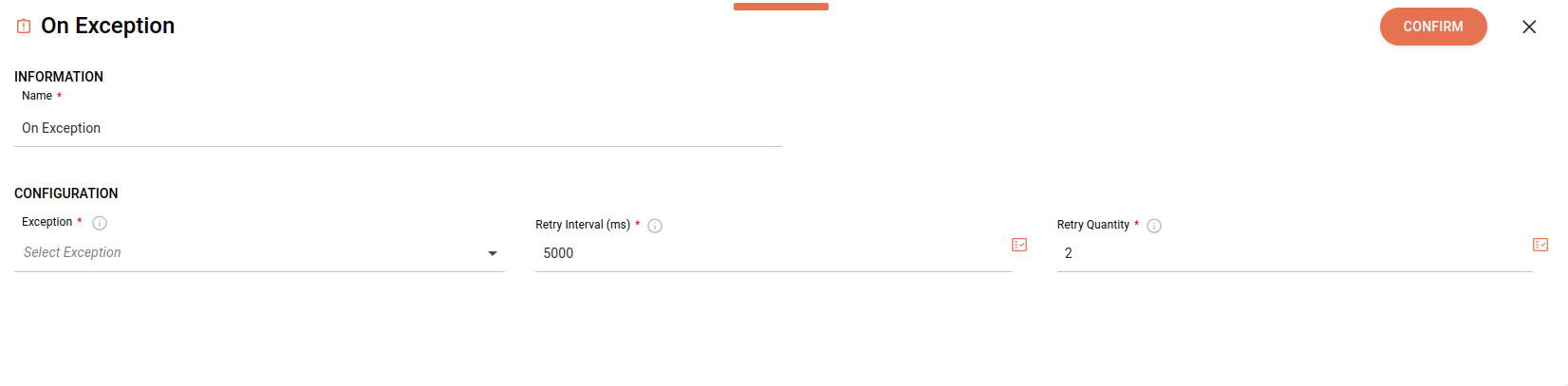
To copy the step On Exception and its configuration, click the tool icon on the canvas and click the button ![]() , on the right.
, on the right.
To delete On Exception from the canvas, select it and click the button ![]() .
.
Share your suggestions with us!
Click here and then [+ Submit idea]